 The report for this year’s Mobile Survey has just been published.
The report for this year’s Mobile Survey has just been published.
This annual survey forms part of the Mobile Access to Learning and Teaching (MALT) Project. You can find out more about the project in the Projects area of the LearnTech tab in NILE.
The report provides a brief summary of the main findings of the survey, including an overview of technology ownership among staff and students, trends in mobile use, and feedback on the iNorthampton mobile app.
You can read the report here: Mobile Survey report 2011/12 (PDF 613 KB).
Using mobile devices can give you a lot more freedom in how and where you work. There is a huge range of apps available to help you deliver a presentation (or lecture), as this is a common task in the business world as well as in education. The apps cover everything from preparation to delivery, the downside being that as these are often aimed at the business market, they can be expensive. Here are some of the ones we’ve come across that you might find useful.
Creating/editing your presentation
 The slickest choice for this must surely be Keynote, for iOS (Apple) devices. You can import existing presentations into the app, via email or cloud storage services like Dropbox – it will accept presentations created in Keynote (on the Mac) or Powerpoint (on a PC). You can also create a presentation from scratch, including images, tables, charts and animations. It even has an area for presenter notes. If you have an iPad 2, when connected to a video output the presenter display will allow you to see both slide and notes, and your audience will only see the slides.
The slickest choice for this must surely be Keynote, for iOS (Apple) devices. You can import existing presentations into the app, via email or cloud storage services like Dropbox – it will accept presentations created in Keynote (on the Mac) or Powerpoint (on a PC). You can also create a presentation from scratch, including images, tables, charts and animations. It even has an area for presenter notes. If you have an iPad 2, when connected to a video output the presenter display will allow you to see both slide and notes, and your audience will only see the slides.
For Android, Google docs seems sadly lacking in the absence of a presenter view for Google presentations. However, there are other options – QuickOffice or Documents To Go will both allow you to display Powerpoint files on your device for free. Both these apps have Pro (paid) options that will also let you create and edit presentations on the device.
Delivering your presentation
If you want to use your device to deliver the presentation, there are a few different options to consider. You can connect the device directly, using a VGA or HDMI adaptor. This is the easiest option, but it does restrict your movement (which can defeat the point of using the device in the first place). Alternatively, you can connect your device to the presenting computer using wireless or bluetooth:
- You may want to use your device as a simple presenting tool, to control navigation through the slides. In this case, apps like i-Clickr for iOS and Presenter for Android should do the trick.
- If you have the presentation on your device, there are also apps that will allow you to transmit it to the presenting computer. AirSketch for the iPad will allow you to project a whiteboard, images or PDFs (so convert your presentation first), and Scatterslides for Android works in a similar way for Powerpoint slides (note this requires a free client to be installed on the presenting computer).
- If you want to get really clever, you can even use a remote desktop application to run the presentation from your own computer via your mobile device, thus avoiding any embarrassing software version problems or incompatibilities. Apps like Splashtop and TeamViewer can do this for you, as long as you have a reliable connection.
The downside to the wireless connection method is that these apps generally need to be on the same wireless connection as the presenting computer – and to be able to find each other on it. This works fine on wireless that uses keys to authenticate, but often won’t work on secure wireless networks that use a browser login. If you’re planning on trying any of these, we strongly recommend a test run before the day of the presentation.
If you have any comments on the information above, or you’d like to recommend other apps that help you with learning or teaching, please feel free to add a comment or to email the team at LTSupport@northampton.ac.uk.
Disclaimer: these posts aim to recommend functionality, not particular products or services. The app world changes fast, and any third party app may not be available forever. Always make sure you have a back-up option.
 Last week I presented on the iNorthampton project, at the Blackboard User Conference in Durham. The theme for the conference was ‘openness’, which links with the key aims of the mobile project – to open up access to information, and opportunities for learning, in new contexts and spaces.
Last week I presented on the iNorthampton project, at the Blackboard User Conference in Durham. The theme for the conference was ‘openness’, which links with the key aims of the mobile project – to open up access to information, and opportunities for learning, in new contexts and spaces.
For this session, I focused on two key elements of openness – inclusion (that is, making learning and support available to the widest possible range of users), and making University data more accessible. You can view the slides from the session, titled ‘The University in your pocket’, on the LearnTech Slideshare pages.
Inclusion has been an important concern for the team from the very start of the project. Thanks to the mobile survey that ran last academic year (and is just closing for this year), we are already aware that not all students and staff have smartphones. We’re also aware that some users find using a mobile device challenging. The project team has a number of measures in place to try to address these issues where possible:
- All of the information in the app is available in other places, usually via the University website or NILE. This means that in most cases, the app is simply another option for accessing information, and although it may be a benefit for those who prefer to use smartphones, it is not a requirement for those that don’t. We have also tried to cover as many platforms as possible – there are versions of the app for iOS, Android and Blackberry, as well as a mobile web version for those with other types of phone.
- For users who have smartphones, and who prefer not to use their own data allowance, the University is continuing to extend wireless provision across the campus. The LearnTech team also has some mi-fi (mobile wi-fi) units that staff can borrow for field trips etc., although the coverage, bandwidth and speed of these are still quite limited.
- For specific learning and teaching projects, we have a small number of mobile devices available that staff can borrow, to allow those who don’t have smartphones to take part in planned activities.
- For users with additional needs, we still recommend to staff that they provide alternative options for any mobile learning activity. We are also working closely with the suppliers to test the apps for accessibility*.
- Training and support is available for any users on request.
The other important concern in opening access to University information was in surfacing information from a range of complex University systems, and presenting it in a coherent and user friendly way. To enable this, the project team included key staff from the web team, Marketing, Corporate Information Systems and the Library, as well as Student Services, the LearnTech team, and the Student Union (please note that some of these teams have changed post-PSR). If you would like more technical details about how the data is fed in to the app, please contact the team.
The project team will be getting together next week to start thinking about the next phase of iNorthampton. if you have any feedback you would like us to consider, please send it to the dedicated email address: mobilefeedback@northampton.ac.uk.
Thanks
Julie Usher
*Although there are no independent accessibility standards for native apps, there are some for mobile web apps, and the main platforms all publish their own accessibility guidelines for developers (see this blog post from Henny Swan for more links). With help from Student Services, we have tested the iOS app using VoiceOver (Apple’s built-in screen reading software), with some positive results, although the Android version is currently less readable. We are also working on improving the high contrast view of the app.
The iNorthampton app is developed by a US company. For more information about section 508 compliance and VPAT documentation, or if you’d like to contribute feedback or help us with testing, please contact the team.
For more general information on accessibility and web content, see the Accessible information page on the University website.
For more info on mobile accessibility, see the TechDis Mobile Learning for Inclusive Practice page.
 It’s here – the University’s official iNorthampton app is now available to download from the Blackberry App World!
It’s here – the University’s official iNorthampton app is now available to download from the Blackberry App World!
The new Blackberry version has much of the same functionality as it’s Android and iPhone counterparts – it allows you to check maps, search the staff directory, get updates on news and events, and more. And you can download it for free now – just search for ‘iNorthampton’ on the Blackberry App World.
Unfortunately we haven’t yet been able to include the library search in this version, due to differences in the way apps are built for the Blackberry platform. You’ll notice also that the iNorthampton app for Blackberry doesn’t include the mobile version of NILE, but the good news here is that mobile NILE is still available for Blackberry users. Simply download the separate Blackboard Mobile Learn app, which is also available free from the App World, and search for Northampton on the first screen.
The iNorthampton app is a work in progress and we’re always keen to hear your feedback. Help us to improve on future releases by adding your comments to this blog, or emailing them to us at: mobilefeedback@northampton.ac.uk.
Why have I suddenly got two blog tools appearing in my NILE site?
The blog tools that we have always had in NILE are actually plug-ins (that is, they are made by a different software company to the people who make NILE, and are literally ‘plugged in’ to the NILE platform). If you have used blogs in the past, you will be familiar with the ones that look like this:
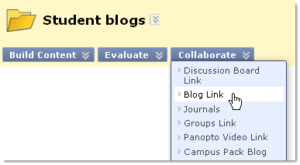 These tools are still available for you to use – you will see this option referred to as ‘Campus Pack blog’ in the tools list in your NILE sites. Sadly though this tool does not yet work so well with the mobile version of NILE in the new iNorthampton app. So for those of you who would prefer your students to be able to blog on the move, we have also switched on the blogging tools that are built in to NILE. You will now see extra options for ‘Blogs’ (or Blog Link from the Collaborate button) and ‘Journals’ in your NILE site.
These tools are still available for you to use – you will see this option referred to as ‘Campus Pack blog’ in the tools list in your NILE sites. Sadly though this tool does not yet work so well with the mobile version of NILE in the new iNorthampton app. So for those of you who would prefer your students to be able to blog on the move, we have also switched on the blogging tools that are built in to NILE. You will now see extra options for ‘Blogs’ (or Blog Link from the Collaborate button) and ‘Journals’ in your NILE site.
What’s the difference?
The built-in blog tools are better at some things, and worse at others, in comparison to the Campus Pack plug-in blogs. Here are the main things you need to know:
- Both tools will allow you to have a group blog, or a private blog that can only be seen by the individual and the tutor. In the Campus Pack blog this is a setting in the blog tool when you create it, whereas the built-in version has two separate tools for this – the ‘blog’ tool for open groups or shared individual blogs, and the ‘journal’ tool for private individual or group blogging.
- If you are dividing your students into groups within your NILE site, the built in tools will allow you to create a blog and/or journal for each group when you create the group. With the Campus Pack tools, you have to do this separately – create the groups first, then create the blogs and allocate them.
- Both tools will allow you to create a column in the grade centre and specify grades for students’ work. The built-in blog and journal tools will allow you to add grades within the blog itself, while you’re checking the posts. This feature is not available in the Campus pack tool.
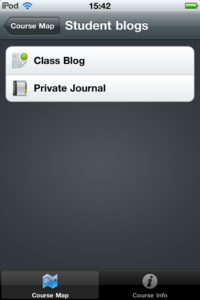 The built in tools do not currently have an RSS or email subscription option, or an export option, and they do not have granular permission levels (for example, allowing non-members to view a group blog). If you need this kind of granularity, please ask the team for advice.
The built in tools do not currently have an RSS or email subscription option, or an export option, and they do not have granular permission levels (for example, allowing non-members to view a group blog). If you need this kind of granularity, please ask the team for advice.- The built in blog and journal tools are easy to access on a smartphone, via the iNorthampton app. The Campus Pack blogs do not currently display well in mobile browsers.
Tell us what you think
If you are a regular user of blogs in NILE, we’d love to hear your thoughts on either or both of these tools. Please send us any questions or comments at: LTSupport@northampton.ac.uk.
Switching tools off in NILE
Don’t forget that if you only want to use one of these tools, you can switch the other one off to avoid confusion (or if you prefer, you can switch off both!). To do this, go to your Control Panel and click on Customisation, and then Tool Availability. Remove the ticks for any of the tools you don’t use in your site.
You may already be aware that the University’s mobile app is now available for Apple and Android devices, with a Blackberry version coming soon. But did you know it allows you and your students to have mobile access to course and module sites on NILE?
The Learning Technology team is looking for innovative staff with an interest in the potential of mobile learning, to help put this part of the app through its paces. We’d like to hear from any staff who want to use mobile learning with their students – even if your plans are simply to ‘mobilise’ your existing sites on NILE. Tell us what works and what doesn’t in the new mobile interface, and share any questions, course design tips or changes you’ve made to your sites.
If you’d like to do something a bit more adventurous, that really takes advantage of the affordances of mobile learning, we’d like to hear from you too. Mobile learning has a lot of potential to allow you to do things that you might not otherwise be able to do in your teaching. This might include simple things, like using student-generated content (photos, videos, audio recordings etc that they can easily create on their phones), or allowing students to use their handsets to feed back in lectures. Or it might involve more complex projects, like supporting students doing authentic tasks on placements and field trips, building quizzes or games, experimenting with augmented reality… Needless to say this side of things is not restricted to what’s possible through the University app, so if you’d like to go beyond that, we’d love to hear about that too.
We are looking for pilots to run this academic year, so if you have an idea please get in touch, even if you’re not clear on the details (we may be able to help you work these out). The team will be on hand to help you get started, and to support you and your students throughout the module – we may even be able to lend you some devices to use.
You can find out more about the app at www.northampton.ac.uk/mobile. If you’re interested in giving it a try, please email the Learning Technology team at: LTSupport@northampton.ac.uk.
Background
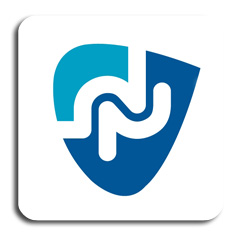 As part of a wide project on Mobile Access to Learning and Teaching (MALT), in October 2010 the University of Northampton conducted a survey to ask staff and students about their needs with regards to mobile technology. The survey told us that demand was high – over 50% of staff and students already owned smartphones – and identified the need for more directed support and services within this area.
As part of a wide project on Mobile Access to Learning and Teaching (MALT), in October 2010 the University of Northampton conducted a survey to ask staff and students about their needs with regards to mobile technology. The survey told us that demand was high – over 50% of staff and students already owned smartphones – and identified the need for more directed support and services within this area.
More specifically , the services rated most useful included: NILE (the institutional learning environment); timetables; University news; library and maps.
As a result of the needs identified, a project was commissioned to produce a mobile solution. The project brought together teams from across the University, including Marketing, the Web team, Library, Student Services, CIS and Learning Technology, as well as interested staff from the Schools. The detailed work took several months to complete, as we needed to revisit information being pushed out by a whole range of institutional systems, and reformat these with the user experience in mind.
The project team has worked closely with the chosen supplier (Blackboard, the company who also make the software we call NILE) throughout the summer, and iNorthampton – which includes mobile apps for the three main platforms, as well as a mobile web version – was created as a result. Needs identified from the survey were prioritised in order to create the first release of the app (‘Phase 1’), which went ‘live’ in the app stores in September 2011.
Phase 1 (Sept 2011)
- Campus Maps for Park and Avenue
- Timetables and course info
- Ability to browse the library catalogue
- See University related videos and photos
- Latest campus news
- Ability to find staff in the University communications directory and get in touch instantly
- Latest University events
- Access to learning resources on NILE
Phase 2…….and beyond
The pace of change is rapid in the mobile environment, and so iNorthampton is an iterative project – we anticipate this will be ongoing with continuous improvement based on feedback and needs. We have already identified some priorities to look into for ‘Phase 2’ (including linking events to locations on the map, including travel information, information on accommodation; and links for the digital prospectus). We’d love to hear your ideas.
Further suggestions
iNorthampton is owned by the staff and students of The University and we need to ensure that it provides the tools and services which you want to see on your mobile devices. If you have any suggestions or comments, please send them to the team at mobilefeedback@northampton.ac.uk.
On 6th September, JISC launched a new guide: Emerging Practice in a Digital Age: A guide to technology-enhanced institutional innovation available at http://www.jisc.ac.uk/digiemerge. To augment this guide, JISC infoNet also developed a Mobile Learning infoKit with version 0.1 of this resource now available at http://bit.ly/mobilelearninginfokit.
We were very pleased that our own Learning Technologist, Julie Usher, was able to contibute to the Mobile Learning Infokit as this reflects the recognition that Northampton is doing useful research within this area
The Mobile Learning infoKit is a practical guide for educational institutions planning to implement mobile learning initiatives. Currently, it comprises of a wiki-based resource collating information and guidance from JISC and others sources. It will develop to include a section on future trends, incorporate additional examples, and be made available in a variety of formats.
Tablets seem to be the new ‘must have’ device, and a few staff have been asking us for our thoughts on these. While we wouldn’t necessarily recommend a particular device, we do have a couple you can try out, and the thoughts below might be of some help.
What are they good at?
Tablets are great for carrying around. They’re small, and lightweight, and as a general rule, start-up time and battery life are both much better than a laptop. They are great for on-the-go tasks, like checking email and browsing the web. The point to remember though, is that they usually use a mobile (cut-down) version of the operating system, similar to that used in smartphones, which means that they can’t run the same type of software as a laptop or desktop computer. The software usually comes in the form of ‘apps’, which have different functionality to their desktop counterparts.
What are they bad at?
This varies between models. They usually have a mobile (cut-down) web browser installed by default, which can struggle with web pages that are not designed for mobile use. Famously, the iPad won’t play any Flash content in the default web browser (Safari), so watching video content on the web can be tricky unless there is “an app for that” (for example, there are native apps for Youtube and BBC iPlayer). It can also be tricky to transfer files between your desktop computer and your tablet, unless (for the iPad) you are an expert iTunes user, or (for Android) you use other ‘cloud’ applications to store your work online (such as Google docs).
A quick note about browsers: if you have a tablet, you don’t have to use the default browser that is already installed. Other browsers are available to download, although they may not be free.
Common tasks for University staff
We put some of our tablets through their paces to see if they could support some of the common tasks staff carry out using technology. The findings are below. If there are some more key tasks that you would like us to try out for you, please add your suggestions as comments on this post.
| Task | iPad (Apple) | Motorola Xoom (Android) |
| Syncing work email (Exchange) | Works fine, including calendars and contacts. New appointments can be added but can’t be set to private. | Email, calendars and contacts all work fine. |
| Editing documents | Has a basic Notes app already installed, that allows you to type text and email it to yourself. The iWork suite of apps allows you to work with Word, Powerpoint/Keynote and Excel, and document transfer is done via iTunes or cloud storage services. Google docs can be accessed via the app or the browser, although editing is fiddly. |
Doesn’t come with a basic note-taking app, although Freenote is a good one you can download, that also saves handwritten notes. Documents, spreadsheets etc. can be imported/exported via Google docs, although disappointingly the editing functionality in the browser/app is not much better than in the Apple app. |
| Using NILE* (Blackboard 9.1) | NILE can be accessed through the browser, but editing and adding new items is fiddly as it can only be done with the Visual Editor switched off. | Box pages display slightly strangely in the browser. You can add and edit items, and type using the Visual Editor, but it struggles applying settings from pop-up menus (e.g. text colours). |
| Using Turnitin and GradeMark | Originality reports can be viewed, but navigation doesn’t always work properly. Commenting in GradeMark does not work. | As with the iPad. |
| Presenting | The iPad 2 supports video output, so as long as you have the right connector, you can plug it in to the VGA lead on a lectern (as you would with a laptop), or the HDMI lead for your HD TV, and demo whatever you like. The iPad 1 only supports video output from certain apps, like Keynote. |
Motorola haven’t as yet produced a VGA connector for the Xoom, although it does have HDMI output via the mini-HDMI socket. Apparently it is possible to adapt this to VGA output – see this forum on the Motorola site for more. |
| Adding blog posts (WordPress) | Works in the browser, but better in the (free) app, even though it does display the HTML version rather than WYSIWYG. | Slow and clumsy in the browser – again better in the app. |
| Reading e-books & journals** | Online journals: the Metalib search pages work fine, although the fact that it opens everything in a new window can mean you run out of browser windows quickly (you can only have 9 open at a time). Other useful apps include EBSCOhost, iBase (searches open access repositories, arXiv (e-prints for science subjects) and iScholarReader (Google Scholar app). Library eBooks: Dawsonera – read online works fine, but it doesn’t seem to want to download for reading later. Safari Tech books online works fine, although watch it for it locking you out as the browser has trouble with session IDs. Netlibrary books also work for online reading, although these will soon be moving to EBSCOhost. Other eBooks/files: The iBooks app (already installed) allows you to download from the iTunes bookstore, and EPUB/PDF files can be transferred via iTunes. There is also a free Kindle app available. |
Online journals: Metalib works fine, and opens new tabs, which is more manageable than the iPad browser. There are also Android apps for arXiv and gScholarReader (Google Scholar). Library eBooks: Dawsonera books do not display in the browser (blank pages), and the download option doesn’t seem to work either. Safari Tech books load ok, but scrolling is tricky. The Netlibrary reader also displays as a blank page. Other eBooks/files: The Xoom can read EPUB & PDF files, using an eBook reader app such as Aldiko (files can be transferred via USB). There is also a Kindle app available. |
| Watching video | Major video streaming sites Youtube and Vimeo will play in the browser, however Flash-based video (on sites like the BBC and the University’s Video Library Server) will not. A number of apps are available for streaming, including BBC iPlayer. Video files can be transferred and played using the VLC app. |
Plays Flash-based video, so BBC video and the University VLS work fine, as do Youtube and Vimeo. Video files can be transferred directly via USB. As yet there isn’t an official VLC app, but QQPlayer seems to handle most file types ok. |
| Taking Photos/Video*** | The iPad 2 comes with a camera that takes VGA quality stills (0.69MP). There are two options for video, with VGA quality on the front camera, or HD (720p) on the back. There is an iMovie app but it’s only for the iPad 2, and costs £2.99. |
The Xoom has a 5MP still camera, which will take better photos than the iPad, although they don’t always look as clear on the screen. Also shoots 720p video, and comes with an editing app (Film Studio). |
*more information on accessing NILE on mobile devices will be coming soon, watch this space for more details…
**we also have a Kindle available for loan – if all you want to do is read, then this might be more suitable for you (and cheaper). You may also be interested in the Web Tools for Researchers guide.
***If the camera is your thing, have a look at this comparison by PC World, or this one from TechCrunch.
Recent Posts
- Blackboard Upgrade – November 2025
- Fix Your Content Day 2025
- Blackboard Upgrade – October 2025
- Blackboard Upgrade – September 2025
- The potential student benefits of staying engaged with learning and teaching material
- LearnTech Symposium 2025
- Blackboard Upgrade – August 2025
- H5P (HTML5 package) content types meets the needs of Jim Atkinson, Staff Development Trainer
- Blackboard Upgrade – July 2025
- StudySmart 2 – Student Posters
Tags
ABL Practitioner Stories Academic Skills Accessibility Active Blended Learning (ABL) ADE AI Artificial Intelligence Assessment Design Assessment Tools Blackboard Blackboard Learn Blackboard Upgrade Blended Learning Blogs CAIeRO Collaborate Collaboration Distance Learning Feedback FHES Flipped Learning iNorthampton iPad Kaltura Learner Experience MALT Mobile Newsletter NILE NILE Ultra Outside the box Panopto Presentations Quality Reflection SHED Submitting and Grading Electronically (SaGE) Turnitin Ultra Ultra Upgrade Update Updates Video Waterside XerteArchives
Site Admin

