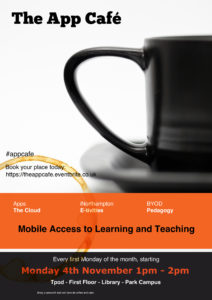The report for this year’s mobile survey has now been published where we look at the way that mobile devices, apps and interactions are used and carried out at Northampton. There were 322 respondents who took the opportunity to let us know their thoughts on the University’s mobile provision and any developments that they would like to see.
The report provides a brief summary of the main findings of the survey, including an overview of technology ownership among staff and students, trends in mobile use, facilities on campus (WiFi etc), and feedback on the iNorthampton app (which you can find in the App Store, Play Store and on the web).
You can read the report here: Mobile Survey report 2014/15 (PDF, 1024KB)
Karl Flowers, Senior Lecturer, Institute for Creative Leather Technology assesses his students through presentations and has often found that it is difficult to schedule face-to-face time slots where all the required parties can make it. Allowing his students to independently record their presentations and submit them through NILE’s video streaming tool, Kaltura, overcomes scheduling issues, enables more use of technology for the students and enables sharing good practice between year groups.
We are pleased to announce the release of the new version of iNorthampton, currently available in the App and Play Stores. 
This release has addressed some of the feedback that we received about the app from staff and students, as well as it being built on a new development platform behind the scenes.
For those that have noticed that the old version hasn’t been updated for a while, this is the reason why – we’ve had to build it from scratch and re-visit the ways in which the data is pulled in from various institutional systems, which took much longer than anticipated.
So, the functionality remains similar to the previous version but with lots of new content. There are new Videos and Photos and updated locations and details in Maps like opening times and descriptions of shops and eateries on campus. As well as a new map of Northampton which contains points of local amenities like pharmacies and nightlife. Don’t forget that you can still use Augmented Reality on iPhone within the campus Maps.
 We have added the Tours feature, which will take you around both campuses allowing you to move around areas and buildings.
We have added the Tours feature, which will take you around both campuses allowing you to move around areas and buildings.
We are still working on the dedicated iPad version, which will make more use of the larger screen size of the iPad to give users a more scaled experience of the app and its features. We hope to go live with this over the next few months. In the meantime if you want to get iNorthampton on your iPad you can download the iPhone version by searching the App Store and choosing to search for iPhone rather than iPad apps.
We now plan to move forward with developing more features and functionality within the app. The library tool was the most requested feature for improvements, and the Library and Learning Services department are currently reviewing the Library Management System. The ability to renew books and check their account on mobile will be included in the new system and we will hopefully be able to make that available through iNorthampton.
The summary of the 2014 mobile survey has now been published and we are really grateful to the 444 respondents who took their time to complete this. As part of the survey, we gave staff and students the opportunity to add comments and make suggestions about the University’s mobile provision and specifically about developments that need to be made.
Device support
For the first time Android has slightly overtaken Apple in device ownership. This is inline with Gartner’s predictions and findings. Blackberry ownership is still in decline, whilst Windows phone ownership has increased to 6.6% of respondents. The web based versions of iNorthampton complement the app for those that are unable to download it onto their device. A dedicated Windows app is being requested by the user community, however there is no timescale for approval or release, yet.
 iPad users have requested a dedicated version of iNorthampton which complements the NILE (Blackboard Learn) download. In last year’s report we stated that this would be available in 2013, however it is still in development and will hopefully be released before the end of the 13/14 academic year.
iPad users have requested a dedicated version of iNorthampton which complements the NILE (Blackboard Learn) download. In last year’s report we stated that this would be available in 2013, however it is still in development and will hopefully be released before the end of the 13/14 academic year.
Wireless
IT Services are responsible for the site wide implementation and maintenance of the campus wireless provision and they have now successfully implemented the educational wireless service Eduroam. Eduroam (education roaming) is the secure, world-wide roaming access service developed for the international research and education community. Just connect to Eduroam wireless from your mobile device and enter your Northampton username (in the format username@northampton.ac.uk) and password (which is normally used to log in to Northampton machines). Choosing to connect to Eduroam when on campus will give you a dedicated connection to the Wifi and you will no longer need to authenticate through a browser.
iNorthampton
Use of the iNorthampton app has increased with NILE, Library and Timetables being the top three tools within it for staff and students.
When asked about functionality that participants thought would be useful to include in the app the most common answer referred to the Library tool. Users would like to be able to renew books and check their account details. Other comments included requests for more detailed maps (e.g. room finder, opening times), access to email and other University services and more use of texting.
We are working on the new version of the app which will incorporate some of the functionality being requested. Unfortunately innovative development of the app has been slowed significantly by the changes made to the web site, and the compatibility between that platform and the mobile development platform. This has resulted in the app remaining stagnant for a much longer period than we are happy with.
Other comments
“Links to bus timetables, email, and other University services”
Northamptonshire County Council have their own app (called NCC) for Android and iPhone, which was developed by staff here at the University. This already has live bus timetables, so we’d recommend you use this if you can. They also supply a text service to send bus times to your mobile.
We took the decision not to include email, as smartphones already include a tool to integrate this. We will be providing more guidance on how to setup email on devices in the next release.
Where possible we will include links to University Services, but we will be maintaining a balance between iNorthampton just being full of links to the main University site and actually displaying data within the app itself. For example, we are working closely with Student Services to ensure that information pertinent to living in halls and navigating around campus is included in current, or bespoke functionality.
“More use of texting for institutional messages?”
The Learning Technology team are currently investigating text messages through NILE. This will be phased in during the 2013/2014 academic year.
If you would have any other comments on iNorthampton then please mail LearnTech@northampton.ac.uk
 Monday saw the second iteration of the App Cafe – a new drop-in lunchtime session in the Tpod, run by the Learning Technology team and looking at how we can use apps in the learning and teaching context. This week’s starters included a second look using Dropbox for Cloud storage and some syncing issues, but the main course was a meaty demonstration of the new Turnitin app for iPad.
Monday saw the second iteration of the App Cafe – a new drop-in lunchtime session in the Tpod, run by the Learning Technology team and looking at how we can use apps in the learning and teaching context. This week’s starters included a second look using Dropbox for Cloud storage and some syncing issues, but the main course was a meaty demonstration of the new Turnitin app for iPad.
The most difficult thing that anyone will find with this app is the initial syncing of NILE modules to the iPad, but that is only because it involves an additional step in the SaGE workflow.
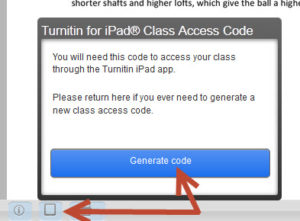
Syncing involves generating a class code which is possible using your desktop pc / laptop from within one of the Turnitin papers on the module you are marking. Simply click on the ‘new’ iPad icon at the bottom left of the screen and then Generate code. Once you have the 16-letter code you need to enter it into the app. You don’t need to login with your Turnitin username as most staff don’t have one of this (it isn’t your NILE login!) The code will link that module to your iPad and then you are ready to go.
If you are used to using an iPad then this app is very intuitive – so intuitive that we don’t think you need a help guide on it! Just have a go and see how you get on. The functionality is better than that on a pc as you can take full advantage of iPad features like touch screen technology to add or create a quick mark, Siri to enter the text both 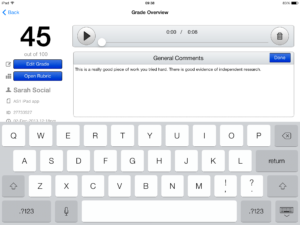 for existing and new Quick Marks, longer in-text comments or the full text comment at the end. Voice comments as found in the desktop version of Turnitin are still possible but obviously Siri makes using voice much quicker and easier in the standard QM/text comments as well. So even typing may be a thing of the past!
for existing and new Quick Marks, longer in-text comments or the full text comment at the end. Voice comments as found in the desktop version of Turnitin are still possible but obviously Siri makes using voice much quicker and easier in the standard QM/text comments as well. So even typing may be a thing of the past!
One other major advantage of the app is that once you have downloaded the papers you can mark offline. So no more paying for wi-fi so that you can do your marking when on holiday, or when abroad working as International Flying Faculty! Simply sync, download, mark and then re-sync when you next have a (free) signal.
Roshni Khatri, Senior Lecturer in Occupation Therapy, has been using the app for a while now and has this to say about it:
“The Turnitin App gives me the flexibility to mark where and when I want to without the need for a WIFI connection. The user friendly interface allows me to give feedback, use comments, rubrics and sync grades without any fuss. Makes marking easier but enables tutors to continue giving high quality feedback!”
The Turnitin iPad app is honestly the best thing since sliced bread – and you won’t find that on the menu at the App Cafe!
The App Cafe is on the 1st Monday of every month, from 1-2 in the TPod, Park Library. Next meeting: 6th January 2014. Bring your lunch and your mobile device (this isn’t just about iPads you know!) We will provide coffee and tea.
Providing Mobile Access to Learning and Teaching
The Learning Technology team are pleased to announce a new monthly lunchtime event for all staff at the University of Northampton.
With more and more people accessing the internet via mobile devices, The App Cafe provides an opportunity to look at the implications of mobile devices and apps in HE and how we can better use them in learning and teaching. This first App Cafe will look at the top five essentials for going mobile and consider some different apps that you can start to use easily in a learning and teaching context.
We want to hear from you. This is a participative ‘by you, for you’ event with an opportunity each month to share the apps you already use in the classroom with fellow staff across all disciplines.
With take-aways like ‘Your 5-a-month’ (top apps for learning and teaching), coffee and even cake, this is one lunchtime event in LLS you shouldn’t miss.
First Monday of the month, starting 4th November 2013 | 1-2pm | in the TPod, Park Library
Book your place by signing up today: https://theappcafe.eventbrite.co.uk
We hope to see you there!
This case study highlights a pilot run by Janet Jackson, a Senior Lecturer in Environmental Sciences in the School of Science & Technology. The pilot introduced the use of mobile technology on two field trips, to Wicken Fen and Stonehenge.
The main aims of this pilot were to allow the students to document and reflect on their findings whilst in the context (in this case the field trips), and then to access and re-use that information outside of the context.
Students enjoyed using the devices, particularly for photography and video, which helped them to record a lot of data very easily. 80% of the students said that the app was ‘easy’ or ‘very easy’ to use.
Learning across contexts – mobile for fieldwork (case study, PDF 638KB)
This case study reports findings from a pilot run in stage 2 of Foundation Art and Design (Nov 2011-Feb 2012) by Jayne Corfield in the School of Arts.
Online spaces in NILE, which are easily accessible using mobile technology, were set up for students to document and reflect on their work anytime, anywhere, across any context.
Learner generated contexts – mobile for anytime anywhere learning (case study, PDF 511KB)
Watch the video here.
Please note: this post is focused on iOS (Apple) devices, as the nature of this operating system can make transfer of files more difficult than it is on other platforms, e.g. Android. That’s not to say though that you couldn’t also use WebDAV with an Android device.
What is WebDAV?
WebDAV (or Web Distributed Authoring and Versioning) is a technology that allows you read and write access to a shared folder on a server. Basically, it means that you can download files, read them, change them and upload them again (although it can also do lots of other clever things with files too).
Using WebDAV with staff shared (Novell) drives
Ever wondered how you can get to the files on your shared drive via your iPad? Here’s how.
- Get the WebDAV Nav app. It’s free.
- In your iPad browser (probably Safari), go to http://www.northampton.ac.uk/netstorage. Log in.
 Tap on the little notepad icon, next to the logout (open door) button. The web address (URL) of the page you are viewing will change slightly.
Tap on the little notepad icon, next to the logout (open door) button. The web address (URL) of the page you are viewing will change slightly.- Select and copy the URL.
- Go into the WebDAV Nav app, and click the ‘plus’ icon at the top right of the screen.
- Give the location a name, e.g. ‘School Shared Drive’, and paste in the URL in the Server URL field. Add in your username and password. On the next screen you should see your shared drive folders.
Ok, so you now you can get at the files you had stored there. But what if you want to upload something?
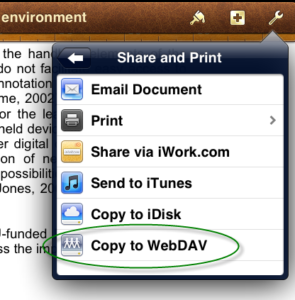 Well, lots of apps have a ‘Send to WebDAV’ option built in. In Pages, for example, when you have a document open you can go to ‘Share and Print’ in the settings (top right), and choose ‘Copy to WebDAV’. The iWork apps (Pages, Numbers, Keynote) will transfer these files directly for you. The first time you do this, you will need to enter the server information, exactly as you did above. After that, this information will be stored for you (unless you choose to Sign Out each time).
Well, lots of apps have a ‘Send to WebDAV’ option built in. In Pages, for example, when you have a document open you can go to ‘Share and Print’ in the settings (top right), and choose ‘Copy to WebDAV’. The iWork apps (Pages, Numbers, Keynote) will transfer these files directly for you. The first time you do this, you will need to enter the server information, exactly as you did above. After that, this information will be stored for you (unless you choose to Sign Out each time).
Some other apps, like iAnnotate for PDF, will give you an ‘Open In’ option, but then don’t allow you to enter the server address within the app. In this case, the upload is a two part process. Choosing the WebDAV option from the sharing menu here will copy the file to local storage on the iPad.
 You then need to go back to the WebDAV Nav app, navigate to the folder where you want to upload the file, and then click the hard drive icon at the bottom right of the screen to pick up the file and upload it.
You then need to go back to the WebDAV Nav app, navigate to the folder where you want to upload the file, and then click the hard drive icon at the bottom right of the screen to pick up the file and upload it.
Using WebDAV with NILE
 It’s also possible to use WebDAV to upload files from your iPad into NILE. If you have the iNorthampton and/or Blackboard Mobile Learn apps, you will already know that you can add new text-based content items in to module sites (as long as you have instructor access). However, on Apple devices, the ‘Attachments’ button currently only allows you to pick up image files, from the camera or photo library. WebDAV will allow you to get different types of files in to NILE from your iPad, although you may still need to do some fine tuning on how you present these files to students, using a standard web browser (from a desktop or laptop computer). Here’s how.
It’s also possible to use WebDAV to upload files from your iPad into NILE. If you have the iNorthampton and/or Blackboard Mobile Learn apps, you will already know that you can add new text-based content items in to module sites (as long as you have instructor access). However, on Apple devices, the ‘Attachments’ button currently only allows you to pick up image files, from the camera or photo library. WebDAV will allow you to get different types of files in to NILE from your iPad, although you may still need to do some fine tuning on how you present these files to students, using a standard web browser (from a desktop or laptop computer). Here’s how.
In your module site on NILE, go to the Control Panel and click on the double right arrow button next to the ‘Files’ heading. You should see the file storage area for that site, where all of the attached files are kept. At the top right, click on the ‘Setup Web Folder’ button.
Copy the Web address that is highlighted on the next screen – you can use this as you did with the server address details in the steps above. Any files uploaded using this link will appear in the Files area of this course on NILE. Unfortunately this doesn’t let you display the files in a content area for the students to view, but it does mean that the file is transferred into NILE ready to be used. When you log in from your desktop or laptop, you can create an item, and choose the file from the course Files area.
Hints and tips for using WebDAV with NILE:
Each module will have its own URL. If you’re using the WebDAV Nav app to upload files, you might want to set up each of your NILE sites, so that you can add files into the right courses. However if the files you are uploading are mostly from iWork apps, which transfer files directly, then you may prefer to choose one module on NILE that you want to use as a storage point for uploads, to save you having to sign out and re-enter a different URL every time you want to upload something to a different course. Once the file is in NILE, you can create the content item or link in that course, and then use the ‘Move’ function (from the dropdown menu) to pick which module site you want to move it to.
Being able to add your own notes to PDF files can be really useful, whether they are lecture notes you want to add your own thoughts to, documents or journal articles you have downloaded for your own research, or student or collaborative papers that you need to feed back on. There are many different options available for this. Here are a few we found.
iOS (Apple) apps
neu.Annotate is a free app that will allow you to open a PDF file (e.g. from email, the web or a cloud storage service like Dropbox), and annotate it using typed text or freehand annotation in a range of colours, as well as adding shapes, stamps and images. You can even add whole new pages, and annotate those too. The annotations are saved as part of the PDF, which can then be sent out by email or saved back to Dropbox.
 iAnnotate PDF is an advanced tool with lots of options, including the usual highlighting and annotation. It can be set up to sync with Dropbox, but also has it’s own sync tool, called Aji PDF service, that allows you to set up a live link to a folder directly on your PC or Mac. This allows you to batch download original files, and then batch upload your annotated versions.
iAnnotate PDF is an advanced tool with lots of options, including the usual highlighting and annotation. It can be set up to sync with Dropbox, but also has it’s own sync tool, called Aji PDF service, that allows you to set up a live link to a folder directly on your PC or Mac. This allows you to batch download original files, and then batch upload your annotated versions.
There is also an iAnnotate Lite version of this app for Android.
GoodReader is an app that can handle many different types of files. It’s really a file management tool, that allows you to access PDFs, Office and iWork files, images, video and even archived web pages on your iOS device. It can collect together files from a range of sources, including Google docs, Dropbox and iCloud, and let you read, organise, annotate (PDF and txt only) and re-upload them. It’s pretty complicated, as apps go, but if your files are a bit all over the place, this might be a good one for you. The PDF annotation here is kind of a bonus.
Android apps
Again, there are a number of options available. Features vary, but all of the following will allow you to mark up, type on and highlight PDFs, as well as fill in PDF forms. In order of price at time of writing:
- ezPDF Reader includes text-to-speech and the ability to view audio and video files if they are embedded in the PDF. It also has a plugin to integrate with Google docs.
- Repligo Reader allows you to annotate and send PDF files via email, Bluetooth, Dropbox and Evernote.
- qPDF also allows you to send files via Bluetooth and sync files in Dropbox.
A note on workflows
 If you’re planning to annotate a number of files, it’s worth thinking through how you will transfer these to and from the device. Many of the apps listed above will allow you to download files from (and sometimes upload or sync them to) cloud storage services, like Dropbox or Google docs. This saves having to attach individual files to email, but these services also have their own limitations.
If you’re planning to annotate a number of files, it’s worth thinking through how you will transfer these to and from the device. Many of the apps listed above will allow you to download files from (and sometimes upload or sync them to) cloud storage services, like Dropbox or Google docs. This saves having to attach individual files to email, but these services also have their own limitations.
We recommend, particularly when working with documents relating to student assessment, that you transfer the files directly between your device and a University computer wherever possible, rather than using a third party cloud storage solution. You may be able to do this wirelessly, using WebDAV or FTP, otherwise you may need to connect your device to the computer. With an iOS device, you can transfer annotated files via the iTunes software for all of the apps mentioned above. If you have an Android device, you may be able to connect it via USB as you would a memory stick, and batch transfer your files.
If you’d like any help on the above, don’t forget you can always contact the LT team.
With thanks to Dr. James Xue, Lecturer in Computing, for the iAnnotate recommendation.
Disclaimer: these posts aim to recommend functionality, not particular products or services. The app world changes fast, and any third party app may not be available forever. Always make sure you have a back-up option.
Recent Posts
- Blackboard Upgrade – July 2025
- StudySmart 2 – Student Posters
- NILE Ultra Course Award Winners 2025
- Blackboard Upgrade – June 2025
- Learning Technology / NILE Community Group
- Blackboard Upgrade – May 2025
- Blackboard Upgrade – April 2025
- NILE Ultra Course Awards 2025 – Nominations are open!
- Blackboard Upgrade – March 2025
- Blackboard Upgrade – February 2025
Tags
ABL Practitioner Stories Academic Skills Accessibility Active Blended Learning (ABL) ADE AI Artificial Intelligence Assessment Design Assessment Tools Blackboard Blackboard Learn Blackboard Upgrade Blended Learning Blogs CAIeRO Collaborate Collaboration Distance Learning Feedback FHES Flipped Learning iNorthampton iPad Kaltura Learner Experience MALT Mobile Newsletter NILE NILE Ultra Outside the box Panopto Presentations Quality Reflection SHED Submitting and Grading Electronically (SaGE) Turnitin Ultra Ultra Upgrade Update Updates Video Waterside XerteArchives
Site Admin