Following our successful bid to the Leadership Foundation, under the Changing the Learning Landscape scheme, Professor Megan Quentin-Baxter from Newcastle University visited Northampton on 17 January, where she held meeting with a range of colleagues interested in the Open Northampton project.
She delivered an introductory session on open educational resources (OER) and open educational practices (OEP), attended by 25 representatives from our staff and students.
As a result of consultation with various groups during the session, Megan collated some of the collective thoughts around what are some of the key terms with reference to OERs and OEPs; Some of the dreams and nightmares; and some of the enablers and barriers.
Megan will compile a structured plan to develop and enhance staff and students’ digital literacies in relation to open educational resources and associated practices, both as users and contributors.
Megan’s next visits will be a one-day workshop on OER and OEP to be held in MY120 (Avenue Campus) on 28 January, and then another one on 12 February at Sunley . We invite colleagues to consider attending these sessions. Please let Professor A Armellini (ale.armellini@northampton.ac.uk) know if you are attending so adequate catering arrangements can be made.
We look forward to working with you on Open Northampton.
The Open Northampton project aims to put the university on the global map of open educational resources (OER) and develop appropriate open practices in curriculum design and delivery. Approval by UET was obtained and work has begun on a number of fronts. A bid was secured from the Leadership Foundation, which will provide the university with consultancy time led by Professor Megan Quentin-Baxter of Newcastle University. Megan is well known in the field of OER. She and Tim Seale of the Open University will be running sessions on various aspects of open practices at Northampton. Their contribution will be valuable to get the Open Northampton project off the ground, and to raise awareness of OER across the university.
Sessions will be held on 17 and 28 January, 12 and 20 February, 5 and 20 March. We would very much encourage colleagues to participate in these sessions. For further details, please contact rob.howe@northampton.ac.uk or ale.armellini@northampton.ac.uk.
Julie Usher left the team at the end of June 2012 and Adel Gordon subsequently moved into the role of supporting Science and Technology. Rob Farmer moved into the role of supporting Arts.
Belinda Green joined the team on 17th September as dedicated Learning Technologist for The School of Education (funded by the School). This is similar to Andy Stenhouse who is funded by The School of Health and is their dedicated Learning Technologist. Al Holloway maintains a central position with a supporting role for Education and Health – working with Belinda and Andy.
Rachel Maxwell joined the team on a part time (0.8) post on the 5th November and is picking up support for NBS from Adel Gordon.
We currently have a vacancy for Rob Davis’ post as he left on the 21st December. The interviews for this post will be held on 8th February and the successful person will pick up support for Social Sciences. This work is currently being distributed between current central team members.
From left to right (Rob Howe, Belinda Green, Rachel Maxwell, Andy Stenhouse, Rob Farmer, Adel Gordon)
Al Holloway was not available for the photo.
If staff wish to contact the Learning Technology Team please use ext 2696 or via email at LTSupport@northampton.ac.uk.
This blog posting has relevance for all iNorthampton users (Apple, Android and Blackberry)
iNorthampton has been updated on Apple devices to ensure that it is compatible with the iPhone 5 and IOS 6. This update has made a fundamental change to the way in which NILE is accessed through the app.
Following the update, when you click onto the springboard link for Bb NILE you will be directed to a second app called Blackboard Mobile Learn (if you do not already have this app then you will be prompted to download it). This is an updated version of the tool which was previously embedded in iNorthampton.
The benefits of using Blackboard Mobile Learn means that:
- NILE will format correctly on iPads
- There is an enhanced link to notifications and announcements on your device
- Ability for mobile formatted tests where appropriate
This change (in linking to Bb Mobile Learn) will be subsequently rolled out to Android users later in the year.
Changes to the way in which Blackberry users are supported
From April 30th, 2013 iNorthampton will cease to be supported as a Blackberry application. For more details on the reason for this – please see the Mobile Central Update. The advice for Blackberry users is to add a shortcut to iNorthampton from the home screen of your BlackBerry (add shortcut to home screen feature for Blackberry OS 6+). This will allow you to access Maps, Courses, News, Events, Library, Directory, Timetables and Get Help. In order to access NILE you should download Blackboard Mobile Learn for Blackberry
How do I add a shortcut to iNorthampton on BlackBerry?
- Visit m.northampton.ac.uk in your BlackBerry’s browser.
- From the BlackBerry Menu, select “Add to Homescreen”.
NILE is now integrated into the learning and teaching process at The University of Northampton and we need to ensure that it is being used effectively by staff in order to provide a quality student experience.
In January 2012, a framework was produced which covers the minimum standards which are expected on a NILE site. This was taken to University SEC on 1st March, 2012 and subsequently used as the basis for the new NILE templates which were developed for the 2012/13 academic year. As indicated by the communication sent out on 11th September, 2012, NILE sites will be reviewed against the checklist in the first instance to identify the range of content available to students.
The review, based on a series of standard questions, will feedback information to the module leaders regarding content which should be added to the site along with any action which is required to remove old material; duplicated menu buttons; or other items which may cause confusion to students.
The outputs of the review of NILE sites will be used to inform further planning regarding the use of modules guides and whether they are still required.
Initially the quality team will focus on a sample of modules from each School in discussion with the associate deans. However it is anticipated that all sites will eventually be checked. If there are any items which need clarification (such as which site is currently being used) then tutors may be contacted. A 5 minute rule has been implemented in that if material is not found within 5 minutes of looking for it then it will be classed as not present on the site.
This review will ensure that sites are meeting the foundation level of quality in the first instance. Further discussions are in progress to refine the content required to meet higher levels of standard.
The developmental work around the quality of NILE sites will enable the University to ‘develop systematic approaches to the use of the virtual learning environment across the University in the interests of parity of student learning opportunities’, a recommendation from the last QAA Institutional Audit in June 2009.
Should you require further information on this work then please contact either Lee Jones (x3001) or Rob Howe (x2483)
We are pleased to announce the latest release of iNorthampton which has been updated in response to staff and student feedback. This release builds on many of the requests which have been made, along with providing an excellent foundation for further development.
 General Improvements based on feedback
General Improvements based on feedback
“Need to be able to personalise the app more”
We have included the ability to define your role when using the app from the first launch. This puts a framework in place to enable us to deliver more personalised information in the future.
You are now able to rearrange the tools on the springboard to move the ones you use most to the top – or just to a new page (currently only available on iOS).
Specific improvements to current tools:
 You want updates/improvements to Maps. “And maybe a campus walkthrough, using video or augmented reality”
You want updates/improvements to Maps. “And maybe a campus walkthrough, using video or augmented reality”
The main campus maps have been updated and will continue to be updated as new maps are released.
We have made augmented reality functionality available for iNorthampton on the iPhone 4 and 4S. Users of these devices can now lay a map of key buildings on top of the picture they see on screen through their camera lens. This dynamically updates as the phone moves to reflect each building and its distance from the phone.
We are currently looking at a tour to be included in a later release.
You would like “to be able to check your library account and renew books”
The library website has become more ‘mobile friendly’ and you will be directed to this when you have conducted a search. You will see a link termed “View availability on Library Site” which will take you to the library site and allow you to login to check your account and renew books. We’re still looking into ways to bring these links into iNorthampton.
“There should be more content from the Students’ Union”
We have worked with the Students’ Union to add SU news, the SU Youtube channel and SU photo galleries. You will see these when viewing the ‘news’, ‘videos’ and ‘images’ links from the springboard whilst in either the ‘Current Student’ or ‘Prospective Student’ profiles.
“I want to get notifications/reminders from NILE”
This is now available as part of a separate download of Blackboard Mobile Learn rather than being part of the app at this stage – we hope to bring it into iNorthampton very soon. The separate Mobile Learn App is recommended for iPad users in any case as it has been optimised for this device.
The link to NILE within iNorthampton will still provide mobile access to all of your sites on NILE and has been used in a number of pilot projects in The School of Arts and also Science and Technology.
“Why can’t I get NILE on my Blackberry?”
You can – but you have to get the separate Blackboard Mobile Learn app. It’s not possible to build this into another app on the Blackberry platform as it stands. We’re hoping that upcoming changes to the Blackberry operating system will allow us to improve the iNorthampton experience for Blackberry users.
 Improvements to the timetable module – “I don’t want to have to log in every time, and should show more of my timetable when I do”
Improvements to the timetable module – “I don’t want to have to log in every time, and should show more of my timetable when I do”
The iNorthampton link to timetables has been completely redesigned for Phase 2 and now allows:
- The ability to pick any date in the academic year
- Timetable location now links to Google Maps to assist with finding the building where room is located.
- Improved help and advise
“Can we have a tool to report faults in halls?”
A telephone number has been included in the “Get Help” section of iNorthampton , and we are still investigating a more detailed GPS-based solution for a future development (sorry, no dates for this yet).
Suggestions for new features
“Please add bus times / traffic information / parking information / car sharing site / taxi numbers to the app”
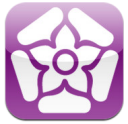 Northamptonshire County Council have their own app (called NCC) for Android and iPhone, which was developed by staff here at the University. This already has live bus timetables, so we’d recommend you use this if you can. They also supply a text service to send bus times to your mobile. Sadly this does mean that the NCC won’t let us use the timetable data, but we’re looking at including links to the timetables on the website, as well as to traffic information and the car sharing website.
Northamptonshire County Council have their own app (called NCC) for Android and iPhone, which was developed by staff here at the University. This already has live bus timetables, so we’d recommend you use this if you can. They also supply a text service to send bus times to your mobile. Sadly this does mean that the NCC won’t let us use the timetable data, but we’re looking at including links to the timetables on the website, as well as to traffic information and the car sharing website.
At present we can’t collect the data for how many parking spaces are free at any one time on site, but we have asked Infrastructure Services to look into this for us.
The University does not have a recommended taxi company, so we won’t be supplying taxi numbers, sorry.
“The app should include email, and access to file storage”
We took the decision not to include email, as smartphones already include a tool to integrate this. File storage is a little more complex, as iOS devices in particular do not have an accessible folder structure where files are stored. There are a few web-based alternatives available though. Apart from files in NILE, you can also access documents stored on the web (or in cloud services like Google docs or Windows Live) through a mobile browser.
“It would be great to include links to other apps that are useful for learning”
We didn’t want to bulk out the app with these, as they may not all be relevant to all users. However when we find useful apps, we will be adding recommendations to our LearnTech blog. If you’d like to make a recommendation, or write a guest post, just let us know!
“Opening times and menus for the restaurants would be good, and links to offers from Greggs!”
We’re looking at adding ‘places of interest’ to the maps in phase 3, and this will include all the eating places, hopefully along with opening times and menus. If you want offers from Greggs, they will give them to you – but only in exchange for a like from your Facebook account.
“A tool which shows the nearest free PC would be good”
We are still awaiting further development in this area and will update iNorthampton when this becomes available.
……and finally
We are also pleased to announce that Northampton’s experience with iNorthampton has also featured in an international Blackboard marketing campaign.
The app has been downloaded over 13,600 times during the past year.
If you have further suggestions to share, they are always welcome. Send them to the team at mobilefeedback@northampton.ac.uk.
All of the new 2012 – 2013 NILE sites are currently set as unavailable to students by default, so when you have finished building your new NILE sites, you will need to make them available to your students. Students will be automatically added to sites where possible but will not see any content until it has been made available.
Once your content is in place you can go ahead and make the sites available so that when students are added to them, they can access the content immediately.
In order to make your NILE site available to students please follow these 5 steps:
- Enter your unavailable NILE site.
- Under the Control Panel (on the lower left of the window) select Customisation, and choose Properties.
- Under Set Availability, select ‘Yes‘ to Make Module Available
- Click Submit
The new upgrade to NILE also speeds up the process of making a NILE sites available if you have a number you need to access:
- Click on the arrow next to the house icon [See screenshot]
- Select another of your NILE sites.
- Get in touch with the Learning Technology team on LTSupport@northampton.ac.uk if you have any issues or questions, and keep an eye on our blog for more updates.
As previously described in the blog posting on linking NILE to the Student Record System, new NILE sites have been created for the 12/13 academic year and are ready to be used. You should now move content from your old sites to the newly coded areas. Please refer to the guidance or alternatively watch the DidiVid support video on our YouTube channel to assist you with the steps below:
- Find the “Manage Your NILE Sites” box on your NILE homepage following the above guidance [NOTE: From Spring 2014 the ‘Manage your NILE Sites’ box moved to the ‘Sites & Organisations’ tab]. If you are unable to see this box then please mail LTSupport@northampton.ac.uk
- Find the modules which you will be involved in during 12/13. Ensure you select the correct module which should have a course ID which describes the module, the session, and the year of activity (e.g. DRA1018-STD-1213). The name of the module will be prefixed with the year of activity (e.g. 12/13 Technologies for Performance)
- Add yourself to the module using this guidance or alternatively watch the DidiVid support video on our YouTube channel.
- Follow the guidance inside the module template to copy material from other sites as needed. The template should be used where possible to assist you to structure material and provide students with a consistent experience.
- Create additional material and links within the new module as needed
- Ensure that you remove the old / copied Turnitin links within the “Submit your work” areas and create new Turnitin areas.
- When you are satisfied that all content is in place then make the site live to students
- Students will be automatically added to the site as they are confirmed as enrolled (ENR status on the Student Record System – Provisional students are NOT automatically enrolled). If a student changes modules during the year then they will be added to the new site within 15 minutes of the change being made on QLS (Currently they will also remain on the old module until removed by the tutor).
Sites have also been created for courses/programmes in addition to the session specific modules, and you will see these when conducting the search in point 1 (above). If you wish to use course sites you have the choice of using either those which are broken down by the session (in the same way as the modules. e.g. CBDDRAMA-1FT-1213). Alternatively you may wish to only have one course site for the whole year regardless of the session variation (e.g. CBADRAMA-1213). Both types have been created and regardless of the option you choose, students will still be automatically added but will only see the site you are using once you have made it available to them. For the dual coded sites these will normally only contain the students who enrolled in that year. Hence CBADRAMA-1112 will only have the students who were enrolled in 2011 [Note: from Spring 2014 a new ‘Quick Actions’ widget on the ‘Sites and organisations’ tab allows you to release sites to students without having to go to the site itself].
You should be aware that due to differences in coding on the Student Record System it is possible the enrollment of students onto the dual coded course sites may not cover 100% of those actually taking the course. The way in which the script works is as follows :
If there is is a whole cluster of students who were previously on a module which did not have a ‘1’ prefix (e.g. DLMD) then please mail LTSupport@northampton.ac.uk and we can investigate for you.
This work complements some of the other changes happening over the summer and into the autumn. For an update on changes and updates then here’s the link
Frequently Asked Questions:
1) I seem to now have many variations of sites when I only had one last year – do I need all of these ?
NILE has now created one module site for each session which is stored on the Student Record system (QLS). Sessions have been used in many different ways on QLS – sometimes they signify different start dates and at other times they signify a module which runs in different locations or a different mode of delivery.
If you have sessions where the content AND assessment timescales are identical (perhaps where it is just the location which varies) then the Module Leader may opt to combine these on NILE by emailing LTSupport. They should remember that when combined – all communications will go to all of the students on the module unless otherwise specified.
If the session content is the same but the start dates / assessment timescales are different (e.g. Some students start in September and others start in February) then the sessions should be kept separate since the students will need different communications at different times and need separate assignment submission areas. You can copy material between modules if it is important to share updated material – email LTSupport if you need assistance on this.
2) The new template which are provided on the Course and Module areas are restrictive – Can I add to these or change the wording ?
The wording which now appears on the left side of the module templates was agreed by the Learning and Teaching Committee prior to the PSR and then re validated by the University Student Experience Committee (SEC) more recently. It is based on a clear module layout and wording which students have been requesting on feedback to NSS and ISS. The material which is proposed on the template forms the minimum standards for a NILE module and this will be quality checked later in 2012. Some staff may already be exceeding the content and layout which has been proposed and we would wish this continue……and ideally form the basis of exemplary sites to showcase to other staff. Any reduction in module content or significant change of wording from the basic template should be agreed by the SEC prior to student delivery. Many of the menu items such as “Submit your work” or “Reading List” must remain due to consistency throughout NILE.
If you need to clarify any of the above points then please mail LTSupport@northampton.ac.uk
I like an event with a good buffet lunch, so the one at the Northants Better Learning Through Technology Development Day went down really well. It had a good mix of tastes, full of vitamins and didn’t leave me with a bloated, stuffed feeling.
The event was much the same: there was a good mix of teachers from across the county who were interested in sharing their use of technology in schools. We had some excellent practical demonstrations of how to use Web 2 tools in the classroom – that’s the vitamins bit of my overstretched analogy – and the schedule was light and refreshing, so my mind wasn’t left feeling bloated.
In the morning, Gareth Honeyford ran a fun, practical session on simple stop-mo animation and its use in the classroom. He also showed what some KS2 students had achieved and it was great to see a demonstration of what young people can achieve with technology, training and imagination.
After Gareth’s session, we broke for coffee and exotic fruit, and found time to tweet comments on the morning. Steven Bryant and Paul Bramble, the School’s excellent technical team, wired up the twitter feed to appear either side of the lecture room, so it was great to see all the positive comments. The tweets were also projected onto monitors in the building’s reception area, so staff from the School of Education were able to follow the stream even if they couldn’t make the event.
Following on from coffee, the highly creative, Peter Ford lead a short activity in which we shared in pairs our use of technology in practice. It was good to keep it practical and great to hear people’s experiences.
Helen Cauldwell followed Peter with some excellent resources on how to work creatively with text. She has a mountain of links, proving she is the Bookmark Queen. I know some of the resources she’s bookmarked, but there’s so many more I’ve never heard of – and I surf the web lots. I guess this proved one of the BLT core beliefs, that sharing between colleagues can have a massive impact on practice, saving hours of time spent trawling. One teacher listened to Helen’s intro to a specific web tool, used it on her school blog during the session, and then shared it in the afternoon’s TeachMeet-style sharing. I tweeted her effort and there you have the #northantsBLT vision working perfectly. These events are always crammed full of excellent resources but more importantly they allow teachers some time to test and try-out at least one thing before they have to jump back into the river and start paddling again.
After lunch, the whirlwind that is Tom Rees delivered a short talk about mobile technology and the current discussion of BYOD, or Bring Your Own Device. Should schools allow students to use their own mobile technology in a class setting? Tom offered a number of views, opinions and perspectives and has invited the #northantsBLT to contribute to a resource of experiences which we hope will have impact at a local level.
The final part of the afternoon gave everyone a 2 minute slot to share an aspect of their practice. Some interesting ideas came up and we’ll find share them on the BLT website. I had lots I wanted to share but my two minutes ran out far too quickly.
I’ve attended past BLT meetings held around the county, so I was keen for the University of Northampton to host one of their inspiring sessions, and I think we were 100% successful. The feedback has been excellent and we’re already talking about being a host again in the future. This was an amazing team effort from Steve Bryant, Paul Bramble, Gareth Honeyford and Helen Cauldwell, but a special thanks goes to Julie Martin, the School Manager for the School of Education, who generously offered to host the event in the School’s newly built Sulgrave building.
I am extremely proud of how the School of Education and the Learning Technology team worked together to put on this event, which people enjoyed and found inspiring. I think it was a great example of great learning through technology, and I am confident the colleagues who attended will go back to their schools with some new ideas and inspire their students..
If you would like to follow the northantBLT network then look out for #northantsBLT or head for bltnorthants.net and have a look around.
See you at the next event.
My hopes for a good lunch are high.
Al Holloway
TWEETS FROM THE DAY
draigcymru40 Tony Whitfield
Have had a truly inspirational day, sharing different ICT ideas with Colleagues #northantsBLT& then twilight training with @janeconsidine.
acevansit Andrew Evans
A fantastic day at the #NorthantsBLT. University of Northampton were superb hosts. Leaving feeling very inspired
spowell81 Stacy Powell
Wow what a fantastic day at #northantsblt I feel overwhelmed with ideas but excited at trying them out.
peterford Peter Ford
University of Northampton is a brilliant venue for the #NorthantsBLT Development Day. Thanks!
simoneshaw Simon Shaw
Many thanks to @peterford and all the teachers who came along to share at #NorthantsBLT
geoffrussell3 geoffrussell3
#northantsBLT Thks for a great BLT day. And to Gareth and the staff at UoN@universityofNorthampton
mosquitomax Amos McMorrow
Listening out to the “Thought-Apples” from the people at the #NorthantsBLT – keep sharing.
lisarich30 Lisa Richards
Inspiring day yesterday at #NorthantsBLT. Thanks to all there and Northants Uni. Its inspired me to tweet!
chrisdicken Chris Dicken
Good buzz at UoN BLT animation workshop #northantsblt
During the next few weeks, there will be a number of changes to the systems which the Learntech team supports. Many of these changes have been made as a direct response to feedback which has been provided over the year and will represent a considerable investment in improvements to the current environment.
NILE
Following the decision by the University Executive Team to remain with Blackboard for a further three years, we will be upgrading this to the latest release which will provide a number of security updates and new features. Some of the key changes include an improved look and feel and enhanced features for assessment and monitoring. A separate page provides full details on these changes.
As previously announced, there will be a move from the Campus Pack blogs and wikis within NILE to using the Blackboard tools. Staff should continue to migrate content out of these areas if required and ensure they are familiar with the new tools.
As part of closer integration with the student record system, student demand for greater clarity and the future need to transfer grades from NILE, there will be a change to the way in which modules and courses are setup. All courses and modules will be created on NILE as they are validated, using an agreed template. Students will be automatically added, and when the site has been developed and made available by the tutor, students will see this in their list of modules when they login to NILE. For full details on the QNIG project, please view the blog posting.
SaGE (Submission and Grading Electronically)
The above changes to NILE will support the University drive to move to e-submission and grading of work, as the site template will help tutors to provide clearer instructions to students on where they need to submit work and how they will obtain results. The SaGE blog continues to be updated with the latest information and guidance.
MyPAD (e-portfolios)
Following the announcement on May 2nd the product which currently underpins MyPAD will be replaced with a new system based on WordPress (supplied by Edublogs). This will provide significantly improved flexibility for students in their choice of layout and ability to share with a wide range of individuals. Some tutors within The School of Health are continuing to use PebblePad where there is a need for highly structured portfolios.
Northampton YouTube
During 2012, a new product for video streaming similar to that used by YouTube will be introduced to Northampton. Provided by Kaltura, there will be a significant improvement in the integration with NILE and in the functionality over our current video streaming system. Further details will be made available as this work progresses.
Mobile (iNorthampton)
As of May 2012, there have been nearly 10,000 downloads of the iNorthampton app. A further update to iNorthampton is planned shortly based on feedback to the first phase – keep an eye on the website for the latest project news.
All of the above changes represents a considerable investment and improvement in the Learning Technology environment. Do not panic as the Learntech team are here to help you and many of the changes are additional features to the current systems.
If you wish to discuss some of these improvements in more detail then please come along to one of theLearntech Friday sessions or just contact the team at any time.
Recent Posts
- Blackboard Upgrade – November 2025
- Fix Your Content Day 2025
- Blackboard Upgrade – October 2025
- Blackboard Upgrade – September 2025
- The potential student benefits of staying engaged with learning and teaching material
- LearnTech Symposium 2025
- Blackboard Upgrade – August 2025
- H5P (HTML5 package) content types meets the needs of Jim Atkinson, Staff Development Trainer
- Blackboard Upgrade – July 2025
- StudySmart 2 – Student Posters
Tags
ABL Practitioner Stories Academic Skills Accessibility Active Blended Learning (ABL) ADE AI Artificial Intelligence Assessment Design Assessment Tools Blackboard Blackboard Learn Blackboard Upgrade Blended Learning Blogs CAIeRO Collaborate Collaboration Distance Learning Feedback FHES Flipped Learning iNorthampton iPad Kaltura Learner Experience MALT Mobile Newsletter NILE NILE Ultra Outside the box Panopto Presentations Quality Reflection SHED Submitting and Grading Electronically (SaGE) Turnitin Ultra Ultra Upgrade Update Updates Video Waterside XerteArchives
Site Admin


