All Northampton material must be accessible to everyone who needs it. If it isn’t, the content owner / University may be in breach of the Equality Act 2010 (see Appendix A) and the Public Sector Bodies (Websites and Mobile Applications) (No. 2) Accessibility Regulations 2018.
This means we start thinking about how users might access and use content and systems before we design or build anything.
Accessibility isn’t the responsibility of just one person. Everyone involved is responsible for making sure the service is accessible. Training is available to all staff to ensure they are able to recognise their responsibilities and create accessible content.
- If you have material on NILE then make use of Ally to help you improve the accessibility of content.
- If you produce any material which is viewed on the web then please follow the University guidance which is under the brand element of the MIR pages.
- If you are just starting with producing web based content then attend the training on creating accessible online content (Full details below):
Improving your knowledge of creating accessible online content.
During this one-hour essentials course, you will learn easy and practical steps to ensure your online content – documents, attachments, files, videos, animations and web copy – is accessible to anyone who needs it.
- To view dates and register for this training, please visit HR Self Service > navigate to the Course Catalogue > search for Creating Accessible Online Content.
- If you need help using the Staff Development function in U4BW please see the short user guide.
This post brings together some of the useful updates from the team which have been posted in the past few months.
NILE related
Guidance on setting up your new NILE course for the upcoming academic year?
NILE Quality Standards – What should be included in every NILE site
What is the new NILE homepage for staff
https://askus.northampton.ac.uk/Learntech/faq/230369
What is the new NILE homepage for students
https://askus.northampton.ac.uk/Learntech/faq/230368
Find out about the exciting move to Blackboard Ultra
Changes to the Blackboard Assignment Tool
Changes to NILE programme courses
NILE updates for anonymous marking
Virtual classrooms: A reminder not to use the Microsoft Edge browser
More improvements for the virtual classroom in March 2020
Creating Accessible content
See 3 steps towards making accessible content
How to meet the accessibility regulations in NILE
Checking how accessible your content is within NILE
University of Northampton finishes 28th in a World Wide Competition to improve accessibility
Improving your knowledge of creating accessible online content. During this one-hour essentials course, you will learn easy and practical steps to ensure your online content – documents, attachments, files, videos, animations and web copy – is accessible to anyone who needs it.
- To view dates and register for this training, please visit HR Self Service > navigate to the Course Catalogue > search for Creating Accessible Online Content.
- If you need help using the Staff Development function in U4BW please see the short user guide.
Creating innovative content / academic updates
Don’t Panic! Surviving and thriving in the world of online teaching
Using Xerte to make interactive e-tivities for the new IPE curriculum
Record and edit video using tools available
Dr Charlotte Dann reflects on winning STaR Award Tech Savvy Lecturer of the Year
Alison Power is a fan of Xerte Bootstrap template
Training and Support
The Learning Technology Support site
Find out who your Learning Technologists is
What training opportunities are currently being offered (including creating video, Xerte, Turnitin, Padlet and NILE tools)?
See the full range of courses available through C@N-DO (including Storyboarding your module, CAIeRO for Individuals, and Exploring Feedback). For more support on these areas and moving towards semesterisation then email ld@northampton.ac.uk
Are you making full use of the excellent resources on LinkedIN for Learning? This is available for all staff and registered students.
Information on all courses offered through the staff development NILE site
NILE is integrated into the Active Blended Learning (ABL) process at The University of Northampton and we need to ensure that it is being used effectively by staff in order to provide a quality student experience.
Building on the guidance which was initially produced in January 2012, the framework has now been updated to cover the minimum standards which are expected on a NILE site. This was approved at University SEC in March, 2020 and is subsequently being used as the basis for the new NILE templates which have been developed for the 2020/21 academic year.
Guidance is also provided on how to set up NILE courses for the upcoming academic year?
New Box View to Bb Annotate
At the end of June, staff will notice a change in the way that they annotate students’ essays and reports in the Blackboard Assignment tool. Many staff use Turnitin to mark essays and reports, etc., and this update does not affect Turnitin at all; however, staff using the Blackboard Assignment tool will want to familiarise themselves with this update.
At present, the annotation function in the Blackboard Assignment tool is provided by New Box View, and it looks like this:
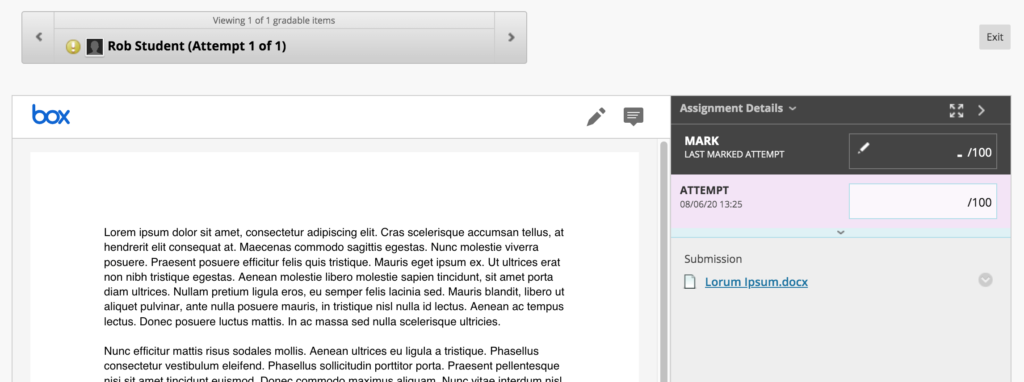
At the end of June, Blackboard are replacing New Box View with Bb Annotate. Following this upgrade you will notice that the tool looks a little different, and you’ll find that the annotation options have been greatly improved:
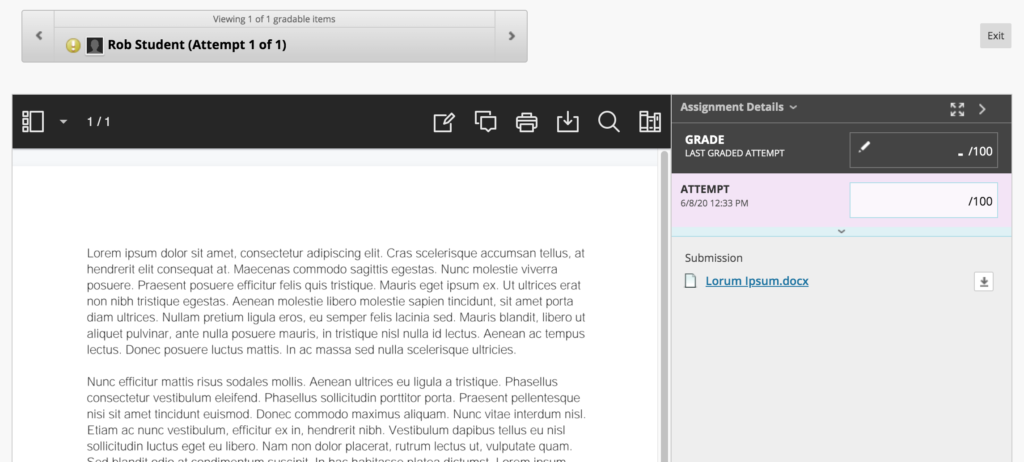
If you are planning on using the Blackboard Assignment tool to provide feedback and grades to students from July 2020 onwards, please familiarise yourself with the new Bb Annotate tool. Full guidance is available at: https://help.blackboard.com/Learn/Instructor/Assignments/Grade_Assignments/Bb_Annotate
Notes about the migration from New Box View to Bb Annotate
- All pre-existing annotations created through New Box View will be migrated and visible in Bb Annotate.
- When a student or a member of staff accesses an annotated file during the migration, it will take a little bit longer to load but will be displayed in the new Bb Annotate viewer.
- If a member of staff is actively annotating a file using New Box View during the migration, the file will not migrate to Bb Annotate until the member of staff has completed that session. Upon loading the submission file again, it will display in the Bb Annotate viewer.
- Members of staff will be able to delete annotations as well as add new comments to any existing comment created using New Box View.
Supported file types in Bb Annotate
You can view and annotate these document types directly in the browser with Bb Annotate:
- Microsoft Word (DOC, DOCX)
- Microsoft PowerPoint (PPT, PPTX)
- Microsoft Excel (XLS, XLSM, XLSX)
- OpenOffice Documents (ODS, ODT, ODP)
- Digital Images (JPEG, JPG, PNG, TIF, TIFF, TGA, BMP)
- Medical Images (DICOM, DICM, DCM)
- PSD
- RTF
- TXT
- WPD
Help and support with Bb Annotate
Full guidance on using Bb Annotate is available at: https://help.blackboard.com/Learn/Instructor/Assignments/Grade_Assignments/Bb_Annotate
Staff can also get help and support with Bb Annotate from their learning technologist:
https://libguides.northampton.ac.uk/learntech/staff/nile-help/who-is-my-learning-technologist
What?
Through the suggestion of LearnTech Manager Rob Farmer and I were invited/sent along to our inaugural two-day Faculty of Health, Education & Society course development workshop to experience, and hopefully contribute to, the discussion and development of the new Interprofessional Education (IPE) module which was to run for level four students in the 19/20 academic curriculum. Social Work England (SWE) state Education and Training Providers should ‘ensure that students are given the opportunity to work with, and learn from, other professions in order to support multidisciplinary working’ (SWE, 2019:11).[1] It is therefore imperative that all Nursing and Midwifery Council (NMC), Health and Care Professions Council (HCPC) and SWE Health and Social Care programmes demonstrate commitment, delivery and implementation of IPE. However, perceptions of IPE as an additional learning burden for both academics and students alike are problematic and, as such, IPE has to be incorporated into existing curriculums so as not to create a significant amount of extra work for those teaching and studying on professional services’ courses. Therefore, the challenge facing the development team was ‘How can we create a module that can be’:
- Embedded into existing courses
- Self-led for most of the course
- Engaging for students while instructionally effective
To fulfil this brief, we roughly followed the University of Northampton’s CAIeRO[2] process, which is based on the Carpe Diem (Salmon, 2016)[3] design approach; it was decided that the course would be predominantly delivered via self-directed e-tivities. E-tivities combine an online active, participatory experience for individual learners, as well as those working in groups, and facilitates learners to engage with effective pedagogically informed technologies that enhance their digital fluency.[4] The e-tivities developed for the module would incorporate automated, embedded quizzes, to assess and consolidate IPE concepts learned through seminar discussion, and reading and media resources. When considering which educational technology we could deploy, Xerte’s functionality, which encompasses the interactive, self-directed elements of our remit, appeared the obvious choice. Two of three e-tivities would utilise Xerte technology, therefore the CAIeRO team were split into two groups (one led by Liane and one led by myself). Through a creative banging of heads together, the content and design elements for two e-tivity resources were sketched out; I was nominated to go away and, over a three-month period, create the Xerte e-tivity slides.
So what?
Although I had a working knowledge of Xerte, and had used it within my own teaching, the self-directed learning brief meant that I needed to develop slides which promoted this design. The project was interesting in that I had creative freedom to explore and exploit Xerte’s versatility and the range of interactive pages which make Xerte such an effective educational digital tool.
Thus, I was able to embed videos, create multiple choice quizzes, downloadable reflective exercises, and utilise the drag and drop functionality, while the choice of Xerte templates enhanced the presentational style of the finished article making it visually appealing, and professional. However, not all was roses in the Xerte park. The CAIeRO consensus determined that the students should not be able to continue to subsequent pages unless correct answers were given. The multiple choice quiz function did not allow for the checking of multiple answers, which if incorrect, would block the advance of the learner through the slides. Luckily, with the knowledge and expertise of Anne Misselbrook our resident LearnTech Xerte guru, and the wider Xerte community, we were able to source a script which we added to the offending interactive page to produce the desired result.
Technical conundrums aside, it was a challenge to source the relevant content for the e-tivities. Cross departmental input was required, and this took more time than expected, meaning the project overran its projected endpoint.
Now what?
At the time of writing, the level four module is still running, so students’ thoughts and any learning and teaching impact is yet to be evaluated; however, practical improvements for future e-tivity projects can be discerned. Planning and design has to be more focused with concrete content developed pre-e-tivity construction, rather than ad-hoc proposals, which the e-tivity developer has to keep drafting, and re-drafting. As Phemie Wright has identified (2014), “very little research or literature is available regarding practical [learning] design advice” (p.173). As a result of the IPE project, my advice is, don’t just storyboard, have the content ready to go so that developer concentration is focused on the interactivity, and presentation of the design, ensuring the effective production of impactful learning resources.
Salmon, G. (2016) Carpe Diem – A team based approach to learning design. [Online]. Available at: https://www.gillysalmon.com/carpe-diem.html Accessed 04/10/19.
Salmon, G. (2016) E-tivities. [Online]. Available at: https://www.gillysalmon.com/e-tivities.html Accessed 14/02/20.
Usher, J. (2014) De-Mystifying the CAIeRO. [Online]. Available at: https://blogs.northampton.ac.uk/learntech/2014/12/24/demystifying-the-caiero/ Accessed on 14/02/20.
Wright, P. (2014). “E-tivities from the Front Line”: A Community of Inquiry Case Study Analysis of Educators’ Blog Posts on the Topic of Designing and Delivering Online Learning. Education Sciences, 4(2), pp. 172-192. Available at: https://search.proquest.com/docview/1554606873?accountid=12834&rfr_id=info%3Axri%2Fsid%3Aprimo Accessed on 04/10/19.
To view an example of the Xerte slides created for IPE, click on the following link:
[1] Social Work England (2019) Qualifying Education and Training Standards 2020. London: SWE.
[2] https://blogs.northampton.ac.uk/learntech/2014/12/24/demystifying-the-caiero/
[3] Rough in that, we loosely applied the 7 CAIeRO stages, but time constraints meant that ideas were never really fleshed out.
[4] See https://www.gillysalmon.com/e-tivities.html for further information on e-tivities.
New look-and-feel for the NILE homepage
June 2020 sees a new look-and-feel for the NILE homepage. While the new homepage is indeed radically different, NILE courses are entirely unaffected. You can read more about the new NILE homepage here:
What is the new NILE homepage for staff
https://askus.northampton.ac.uk/Learntech/faq/230369
What is the new NILE homepage for students
https://askus.northampton.ac.uk/Learntech/faq/230368
New NILE courses for the 20/21 academic year
New NILE courses for the 20/21 academic year will be available for use from the 2nd of June onwards. As usual, the new courses follow the standard template as set out in the NILE Design Standards, so you can create your courses afresh, or you can copy materials from your 19/20 courses into your 20/21 courses. To copy materials across, please follow very carefully our instructions about how to do this:
Bulk copying content between courses in NILE
https://libguides.northampton.ac.uk/learntech/staff/nile-guides/blackboard-learn#s-lg-box-15196768
Full information about finding and setting up your new NILE courses can be found in our FAQ – How do I set up my new NILE course for the upcoming academic year?
https://askus.northampton.ac.uk/Learntech/faq/180655
There are no significant changes to the way that module courses have been created, however, there are major changes to the way that programme courses have been created.
Changes to NILE programme courses
Earlier this year the Student Experience Committee approved changes to the way that programme courses are created in NILE. For many years each programme has had a number of different programme course variations in NILE, which meant that for most programmes there were often eight different variations, and no single course that collected together all students on a programme. From this year onwards there is now a single programme course per programme per academic year, and this course has all students on it who are taking the programme (all years of study, full- and part-time, single and joint honours). This means that a single honours student will be enrolled on one programme course, and a joint honours will be enrolled on both of their programmes courses, plus the joint honours programme course. Foundation students will also have a single programme course for all foundation students.
NILE updates for anonymous marking
As anonymous marking becomes the new normal for the 20/21 academic year, changes in the integration between NILE and the Student Records System mean that you will no longer see students on your NILE courses who have transferred or withdrawn from your modules. The main effect of this is that you can now safely use Turnitin’s ‘Email non-submitters’ tool.
Additionally, and to assist with the process of anonymous marking, the Learning Technology Team have put together the following guides for staff and students:
Anonymous marking guide for staff:
https://libguides.northampton.ac.uk/learntech/sage/turnitin_anonymous
Guidance for students submitting work anonymously
https://libguides.northampton.ac.uk/learntech/sage/turnitin-submission/anonymous
Help and support with NILE
As ever, for help and support with any of the NILE tools, or simply to find out more about what NILE is and how the Learning Technology Team can help you, please see our website:
https://libguides.northampton.ac.uk/learntech/
And do feel free to contact your learning technologist for advice and guidance about anything related to educational technology in general, or NILE in particular:
https://libguides.northampton.ac.uk/learntech/staff/nile-help/who-is-my-learning-technologist
To help support staff in the creation of videos, E-learning/Multimedia Developer Anne Misselbrook and Learning Technologist Richard Byles have launched a new training session which covers the tools available for recording and editing videos.
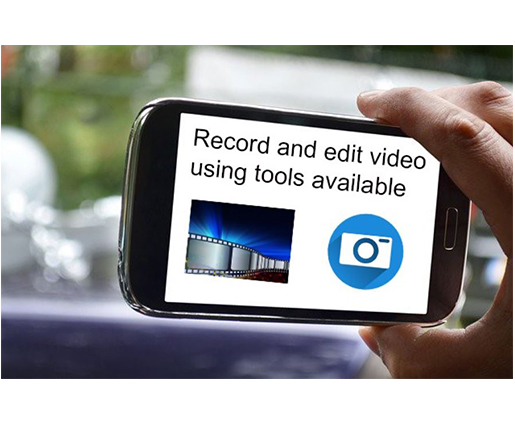
The virtual webinar session, which lasts 1 and a half hours, covers demonstrations of the ‘Camera App’ and ‘Video Editing App’ tools, and provides information on good practice for creating videos. Staff have opportunities to experiment with these tools and to share their screens with the group.
Anne saw an opportunity for staff to film and edit using tools available, and teamed up with Richard where they developed the course to help staff understand the processes of making films with the tools that are available to hand.
The challenge in developing a session like this before the move to Waterside, was that staff had so many different devices and platforms, but as most staff now have PC laptops with Windows 10 installed they felt the time was right to share their skills.
Feedback has been positive …
“This morning’s session was excellent, easy to follow. Inspired to use the video function, and how to use it effectively. Just need to practice. Thank you. Best Wishes. Krishna Gohil”.
“Thanks. You’re totally right about needing to really think through how to storyboard it in advance, I think that’s much the hardest part. I enjoyed it and I’m looking forward to doing it for a training session. Deborah Forbes”.
“Hello both, I just wanted to say another massive ‘thank you’ for yesterday. Your delivery made what has been a bit of a headache for me so much clearer and very straightforward. Please thank Daisy for her part too! All best, Michelle Pyer”.
“Thanks Anne, really appreciated this session that was conducted by you and Richard. The collaboration and co-teaching were seamless and the content crystal clear. It was great to have an opportunity to attempt an edit during the workshop. This was fun, entertaining and educational – Daisy now has a new fan based on her starring role. Best, Marcella Daye”.
“Thanks for the session I hope it is going to be helpful for the next academic year. Cheers. Noel Harris”.
“Thank you for the video training yesterday – it was a good introduction to the Win10 apps. Thank you, Chris Withers Green”.
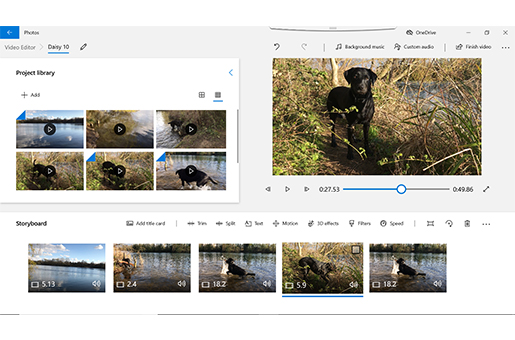
Richard said “I think the session works really well. Anne and I can see that the technology has improved so much that it’s now possible for anyone with a mobile device and laptop do go out and make a film. We can share our knowledge of both the practicalities of film-making and the importance of planning, copyright, permissions and accessibility”.
What some people don’t realise is that a lot of work needs to happen before you even turn on the camera. In the session we reveal the process – once you know how it’s done, it all becomes clear.
The sessions began on 29 April and will run until 1 July. More may be planned in the future.
To book a place visit the link here: https://www.eventbrite.co.uk/e/recording-and-editing-video-using-tools-available-tickets-102179561820
Reflecting on being ‘Tech Savvy’
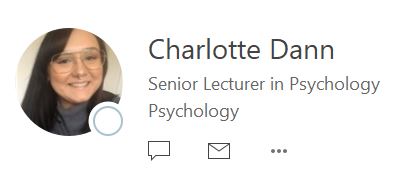
It has come as a really pleasant surprise to be awarded Tech Savvy Lecturer of the Year, especially on the back of my Advancing Equality and Diversity Award last year. More than anything, it means a lot because this is voted for my students, and it is their recognition that really makes the difference for me.
So I’ve been thinking about what it means to be ‘tech savvy’, and I’ve considered the different kinds of tools and systems that have worked for me over the last year. And that brings me to my first reflection – finding a tool that works for you. As we are an ABL-informed campus, I want to use technology in a way that supports and enhances learning, rather than using technology just for the novelty. I’ve tried a lot of different tools over the years, but at the moment, my favourites are:
- Padlet – I really love Padlet as a tool for learning. It acts as a digital corkboard, essentially, and is great for visually capturing thoughts that can inform both in-class and online discussion. Here is an example of one of my favourites, one that I use year-on-year for in-class discussions on gender: https://en-gb.padlet.com/charlotte_dann/gender
- Google Docs – I like collaborative activities, but I appreciate that students like to collaborate in different ways. I have just a couple of examples dotted across my modules where I’ve used Google Docs to capture in-class group work, that we can discuss in live time. As the document is accessible to students, they can come back to this and reflect on it as needed after the discussion too. This is key for me in the use of technology – learning happens outside of the classroom environment, so those activities should still be available to draw on. A favourite example of an effective Google Doc is from my level 6 module Lifespan Development, but was actually based on their assignment rubric – students added their ideas as to what they needed to do to achieve each learning outcome, as organised by grade: http://bit.ly/36f4WYk
- Twitter – I am a lover of social media, though I appreciate it is not everyone’s cup of tea. On top of that, there are so many different platforms now, it’s difficult to decide which would be best to use. I favour Twitter for academic-related content (alongside dog memes), because it provides a short and sharp way of communicating, sharing, and engaging students outside of the classroom. I can share fellow academics papers, start a ‘hashtag’ discussion, or introduce students to other academics they might want to follow for updates. Though not all students use the platform, my profile is not private, so can be viewed without an account. Personally, I benefit from engaging with other academics and sharing best practice on there too. My tip, I guess, would be to find and learn about a platform that would be best for you. https://twitter.com/CharlotteJD
To wrap up, I have to acknowledge how tools are only part of the story in terms of using technology. Any time I want to try something new, or consider use in the classroom (or indeed, online learning) I ask:
- What does engagement look like?
- What is the purpose?
I like to use technology in an interactive way, so I have to consider what engagement looks like, not just for the students, but also for me. If I have a Padlet-related activity for a week, I’ll schedule out time in my diary to check it and give feedback, rather than leave it static. For the social media platforms I use (TikTok has recently taken over my life!) I plan to record and release videos daily, for consistency. And then coming to purpose – if the people that engage with the tools do not understand how it relates to the content, or see a value in it, they won’t use it. I like to make the purpose explicit, linking it to discussions we will have, or to assignments, rather than not revisiting them again.
Overall, technology, and the way we use it, is ever-evolving (even more so, taking our current worldwide situation into account). The more we share and learn from each other – students included!- the better our understanding of what works will be.
There have been some great developments with Microsoft’s Edge browser recently, but we won’t see them on our work laptops just yet.
Edge has been given a complete overhaul under the Chromium project which means that in the long run, the latest version of Edge will potentially work much better with UON’s virtual classroom software, Collaborate Ultra. However, while we work remotely, those developments won’t hit our staff laptops just yet. Blackboard, the company behind Collaborate Ultra, has announced the end of support for the older versions of Edge from the 1st of June 2020 onwards, so now is a good time to start using a different web browser with virtual classrooms if you have not already done so.
The old version of Microsoft Edge has never worked particularly well and LearnTech has always recommended the use of either the Chrome or Firefox web browser. If you have already adopted this recommendation, then please continue as you are but do ensure that you keep your browser up to date to avoid any problems. If you have been using Microsoft Edge on your staff laptop, please move to one of the compatible internet browsers as listed here: Browser support for Collaborate Ultra. The Chrome and Firefox browsers both work especially well, but make sure you keep them up to date for the best experience. If you are using your own Windows computer and are keen to stay with Edge, then you may wish to look at upgrading to the Chromium version of Edge which Microsoft promises a host of improvements: https://www.microsoft.com/en-us/edge
Does your computer always open hyperlinks in Edge even when you are working in Chrome? When clicking a web link in an email, for example, it may not open in the browser you wish to use. Changing your default browser will mean that those links open in your intended application. Please see this article from Microsoft on how to accomplish this on a Windows 10 operating system.
As always, please contact your learning technologist if you have any questions.
As part of our work improving and updating NILE, we are making some changes to the way that you log in to NILE, with the aim being to make accessing NILE both simpler and more secure.
You will still use your current University of Northampton username* (your student number, or staff ID) and password to login to NILE; these will not change. In fact, most of the changes will be made behind the scenes as we upgrade to the latest and most secure method of authentication, but there are one or two changes that you will notice.

Firstly, once you have logged in to the Student Hub or Staff Intranet** you will no longer have to log in to NILE again. Just click on the NILE link, and you’ll be taken directly into NILE without having to enter your username and password again.
Secondly, if you access NILE directly via nile.northampton.ac.uk, then for a limited time you’ll see that you have two login options. You’ll have the regular username and password option, but you now also have an option to use the new ‘Log in to NILE with your UON ID’ option. If you prefer to access NILE directly, rather than going via the Student Hub or the Staff Intranet, we encourage you to start using the new ‘Log in to NILE with your UON ID’ option.
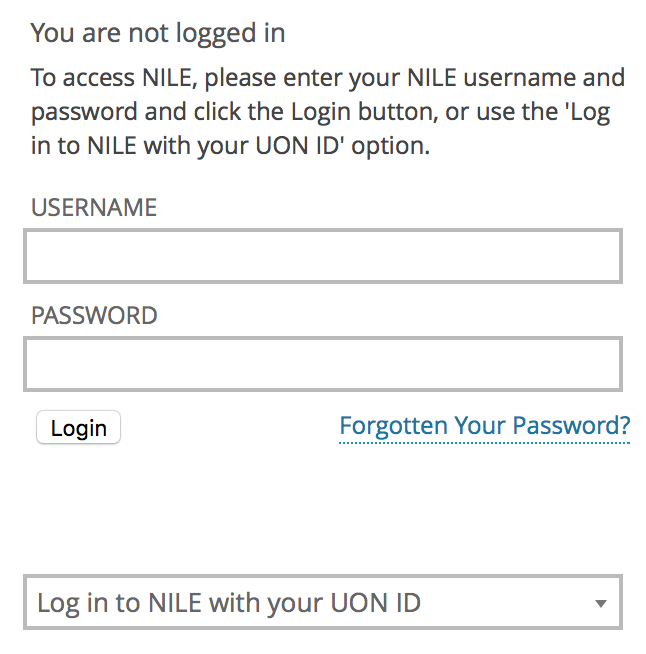
When you use these new NILE login options, then when you come to log out of NILE you’ll see that you are presented with two choices: you can either log out of NILE only (which logs you out of NILE, but keeps you logged in to other University systems, including the Student Hub, Staff Intranet, and your University Office 365 and OneDrive accounts, etc); or you can securely log out of NILE and all University systems at the same time.
*Your University username will be in one of the following formats:
- Students: this is your 8 digit UON student number;
- University of Northampton Staff: this is your UON staff username, usually comprising your initial(s) and the first few characters of your last name;
- Staff working at partner institutions: this is your ARMS account ID, and is an 8 digit number beginning 999.
**Please note that only University of Northampton staff can log into the Staff Intranet. Partner staff will always need to access NILE by going directly to nile.northampton.ac.uk
Recent Posts
- Blackboard Upgrade – November 2025
- Fix Your Content Day 2025
- Blackboard Upgrade – October 2025
- Blackboard Upgrade – September 2025
- The potential student benefits of staying engaged with learning and teaching material
- LearnTech Symposium 2025
- Blackboard Upgrade – August 2025
- H5P (HTML5 package) content types meets the needs of Jim Atkinson, Staff Development Trainer
- Blackboard Upgrade – July 2025
- StudySmart 2 – Student Posters
Tags
ABL Practitioner Stories Academic Skills Accessibility Active Blended Learning (ABL) ADE AI Artificial Intelligence Assessment Design Assessment Tools Blackboard Blackboard Learn Blackboard Upgrade Blended Learning Blogs CAIeRO Collaborate Collaboration Distance Learning Feedback FHES Flipped Learning iNorthampton iPad Kaltura Learner Experience MALT Mobile Newsletter NILE NILE Ultra Outside the box Panopto Presentations Quality Reflection SHED Submitting and Grading Electronically (SaGE) Turnitin Ultra Ultra Upgrade Update Updates Video Waterside XerteArchives
Site Admin

