| Sorry. The upgraded version of Blackboard scheduled to be available from the 5th of November has been delayed, and will now be available on the 12th of November. |
November sees some great new features arriving in Ultra courses, including the much requested feature to add a bit of colour to courses via a course banner. Already available is another often requested feature, which is the ability to create Collaborate breakout groups from your course groups in NILE.
Available Now!
NILE course groups sync with Collaborate breakout groups
When setting up breakout groups in Collaborate sessions, quite a few people have said how useful it would be if they could set up their breakout groups to match the groups they have already set up in their NILE courses. Well, now this is possible.
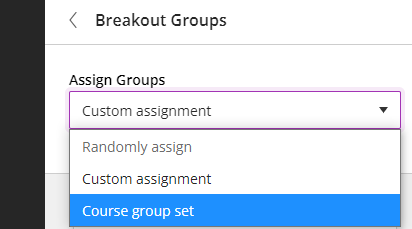
When setting up your breakout groups, you will now see an option called ‘Course group set’. This will allocate the students in your Collaborate breakout groups according to groups that you have already set up in your NILE course. And if you have multiple groups set up in your NILE course, you can choose which NILE course groups you want to sync with your Collaborate breakout groups.
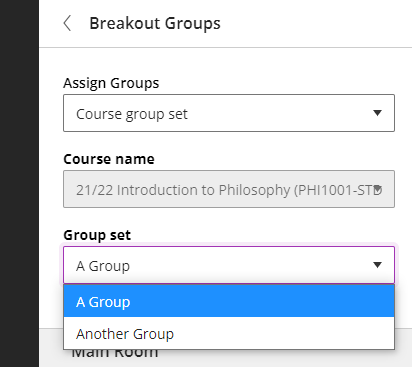
Available from Friday 5th November
• New UI (User Interface), including the ability to add a course banner

You can see immediately that the UI (User Interface) has changed a little in the new Ultra courses, with staff now being listed in the area immediately above the ‘Details & Actions’ menu. But probably of most interest here is the ability to add a course banner. From the 5th of November the ‘Details & Actions’ menu will include a ‘Course Image’ option, which means that you will be able to add a banner image to your course. Images must be at least 1200 x 240 pixels, but please do not add images which include text, as these are not accessible.
Perhaps the biggest challenge will be finding a great image to use for your course banner. A terrific source of free, high quality images can be found on the websites of the ESA (European Space Agency) and NASA. The links below will take you directly to their image galleries:
- ESA Images: https://www.esa.int/ESA_Multimedia/Images
- NASA Images: https://images.nasa.gov/
ESA and NASA images are free to use for educational and informational purposes, and, provided that any images you use do not contain an identifiable person, you will not be infringing anyone’s copyright or privacy by using them in this context. If you use images from ESA and NASA, please credit them somewhere in your course. Full terms and conditions about ESA and NASA image use can be found at the bottom of their pages which are linked above.
• Progress tracking
Also coming to the ‘Details & Actions’ menu will be the option to turn on ‘Progress Tracking’ for your students.
This feature allows your students to more easily see and mark which items in your course they have engaged with. At the moment, this feature is just for students, and academic staff do not get any information about how their students are engaging with their course content, although this is planned for a future release.
Content that a student has not looked at at all will be marked with an empty circle. Once a student has opened an item, the circle will become half-filled. Students can then click on the half-filled circle and mark it as complete (or, if Blackboard knows that the item is complete, such as when posting to a discussion or making a journal entry, it will automatically mark it as complete). Where items are in a learning module or folder, once all the items in the learning module or folder are complete, the learning module or folder will automatically be marked as complete.
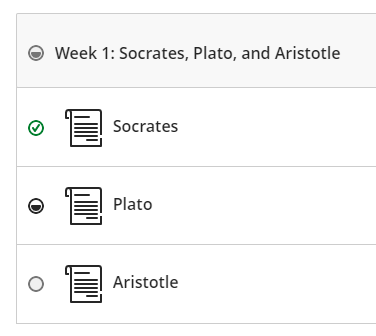
• Improvements to tables
Finally, tables, which were new to Ultra courses in the October upgrade, are getting a few improvements in the November upgrade. From the 5th of November onwards, the following formatting options will be available when using tables in Ultra documents:
- Text Style
- Alignment options
- List Attachment
- Insert content
These options provide greater flexibility for staff, especially in disciplines where the presentation and formatting of data is particularly important.
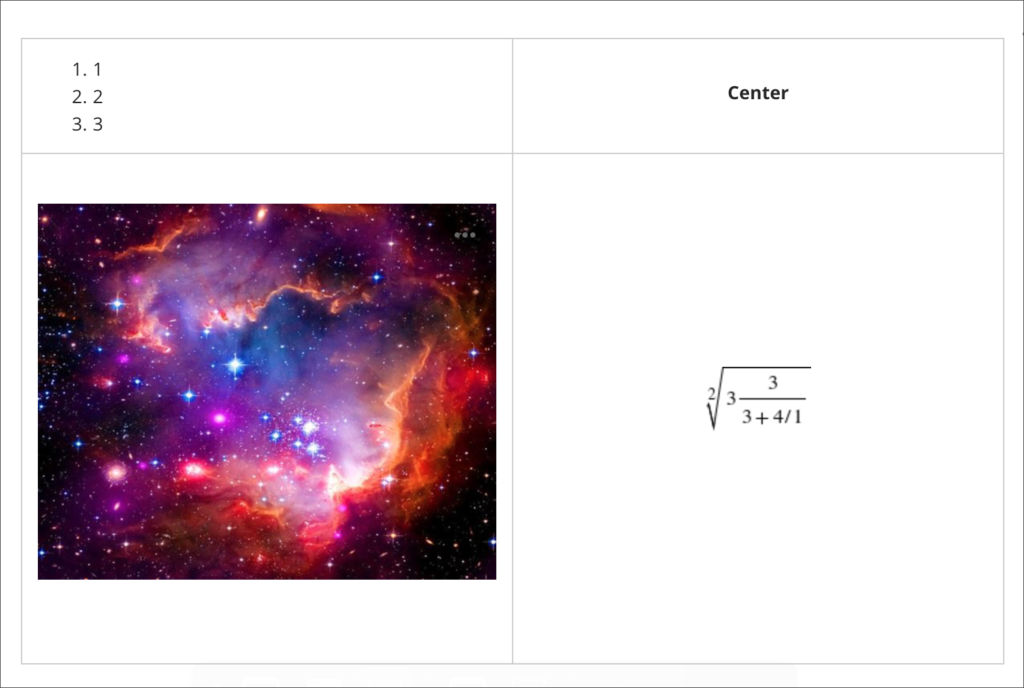
Need more information?
As ever, if you would like any advice, guidance, or training with any aspects of NILE, please take a look at the guides and FAQs on our website, or get in touch with your learning technologist:
https://libguides.northampton.ac.uk/Learntech
https://libguides.northampton.ac.uk/learntech/staff/nile-help/who-is-my-learning-technologist
Last month LearnTech announced the arrival of the new gallery view for Collaborate Ultra whereby those with Moderator permissions can view up to 25 webcam feeds simultaneously. We were especially keen on seeing improvements to this feature including the rollout to our students. Due to our expression of this interest with the supplier Blackboard, our institution along with some other select Universities will receive the release of this feature on 13th May 2021, earlier than most other Universities.
As this is so new, the official documentation on Blackboard’s help website does not yet include all the details. LearnTech would like to bring a couple of items to your attention. The gallery view will be available for all students by default on the 13th May. The ability to restrict this new feature will be available within the usual session settings both when creating new sessions and during live sessions, as shown in the screenshot below. It will be possible to restrict the feature to just moderator users or disable it completely if necessary.
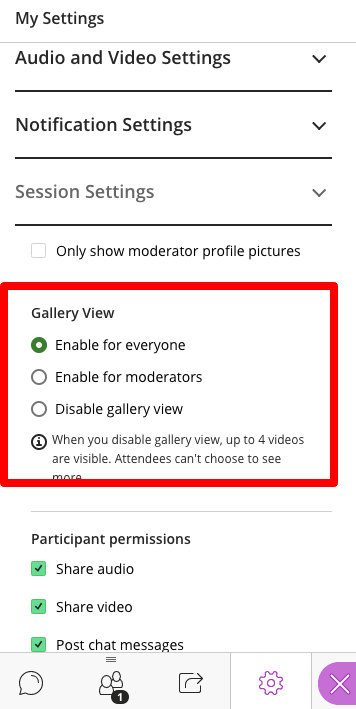
LearnTech are pleased to see the continued development of this feature and hope that our staff and students find it a useful addition during online sessions. If you have any comments or requests for more information, please contact your learning technologist.
Moderator users in a Collaborate session can now view up to 25 webcam feeds simultaneously.

The Learning Technology team expect this to be a welcome addition to the Collaborate software for UON. In particular, for those subject areas with a special interest to view student performance or reactions during a session, such as Drama or Psychology. The short video below (1 minute 41 seconds) demonstrates the Gallery view including how to control the number of webcam feeds on screen at any one time.
Currently just Moderators can make full use of the Gallery view so your students will still only be able to see up to four webcam feeds at once. As a Moderator, you will need to use either Chrome, Microsoft Edge (Chromium edition), or Safari on a Mac. Firefox displays just two webcams in Gallery view at present and Safari on iOS or iPadOS is not yet supported. We expect these limitations to change in the future as the software developers continue to bring us updates.
Full details on the Gallery view and sharing video content can be seen here: Video in Collaborate | Blackboard Help
The University of Northampton is in the position of having access to a range of tools to support general communications. There are several reasons why staff and students need to use institutionally supported/recommended platforms. This paper on communication tools (approved by the Digital Steering Group) provides advice when to use particular tools.
There have been some great developments with Microsoft’s Edge browser recently, but we won’t see them on our work laptops just yet.
Edge has been given a complete overhaul under the Chromium project which means that in the long run, the latest version of Edge will potentially work much better with UON’s virtual classroom software, Collaborate Ultra. However, while we work remotely, those developments won’t hit our staff laptops just yet. Blackboard, the company behind Collaborate Ultra, has announced the end of support for the older versions of Edge from the 1st of June 2020 onwards, so now is a good time to start using a different web browser with virtual classrooms if you have not already done so.
The old version of Microsoft Edge has never worked particularly well and LearnTech has always recommended the use of either the Chrome or Firefox web browser. If you have already adopted this recommendation, then please continue as you are but do ensure that you keep your browser up to date to avoid any problems. If you have been using Microsoft Edge on your staff laptop, please move to one of the compatible internet browsers as listed here: Browser support for Collaborate Ultra. The Chrome and Firefox browsers both work especially well, but make sure you keep them up to date for the best experience. If you are using your own Windows computer and are keen to stay with Edge, then you may wish to look at upgrading to the Chromium version of Edge which Microsoft promises a host of improvements: https://www.microsoft.com/en-us/edge
Does your computer always open hyperlinks in Edge even when you are working in Chrome? When clicking a web link in an email, for example, it may not open in the browser you wish to use. Changing your default browser will mean that those links open in your intended application. Please see this article from Microsoft on how to accomplish this on a Windows 10 operating system.
As always, please contact your learning technologist if you have any questions.

If you’ve unexpectedly found yourself in the midst of a terrifying global pandemic and have been told that you will now be delivering all your classes online, then you may find one or two things in this blog post that will help you.
1. Which tool(s) should I use for online teaching?
In the world of online teaching, you will often find people referring to synchronous and asynchronous tools. All this means is real-time, or not. Synchronous tools are real-time online tools, and are those that are used instead of a face-to-face classroom session – they allow people to interact online with one another in real time: think Skype, or Facetime, or just being on the phone with someone. Asynchronous tools are those that are used when people can interact as and when they have time – they do not typically require an instantaneous response: think email, or text messaging, or simply writing letters.
At the University of Northampton, your synchronous teaching and learning tool of choice is Blackboard Collaborate Ultra. It is the University’s virtual classroom tool, and has been part of NILE and enabled and available in your NILE sites for a few years now. If you are moving a face-to-face class online it is highly probable that you will want to use Blackboard Collaborate Ultra (hereafter simply Collaborate). Asynchronous tools are a little more varied, but given the current situation let’s keep it simple and say that unless you have a better idea (which is perfectly possible), Blackboard’s Discussion Board tool is your asynchronous tool of choice.
The University’s Learning Technology Team will support you to understand and use these tools, both from a technical and a pedagogical perspective. However, as you will appreciate, they’re pretty busy at the moment, so here are a few things that may help you out while you’re waiting for a response to that email you just sent them.
What you need to know about Collaborate
Collaborate is already in all of your NILE module site(s) – each and every one of them. You don’t need to do anything to start using it with your students, apart from making the ‘Virtual classroom’ link available (which is covered in the staff Collaborate guide).
There is guidance on using Collaborate for staff and students available here:
Collaborate Guide for Staff
https://libguides.northampton.ac.uk/learntech/staff/nile-guides/blackboard-collaborate
Collaborate Guide for your Students
https://libguides.northampton.ac.uk/learntech/students/nile-guides/blackboard-collaborate
What you need to know about Discussion Boards
Discussion Boards are also already activated and available in your NILE site(s). You may want to use these in between Collaborate sessions in order to facilitate class discussions in the days or weeks in between classes.
If you’d like to know more about Discussion Boards (and Blogs and Journals too), you’ll find this guide useful:
Blogs, Journals and Discussion Boards – A Guide for Staff
https://libguides.northampton.ac.uk/learntech/sage/blog-journal-discussion
2. What happens with assessments online?
For the most part, coursework assessments will be able to continue normally. However, if your students were due to take an in-class test then this is going to be a problem.
A good option here is to consider making your in-class test into an open book or take home exam. It may be the case that with minor modifications your in-class test paper can be revised to work well when students are at home with access to their books and to the Internet. You may also consider giving students a longer window in which to take the exam – if you’ve not thought about using a 24 hour exam before then perhaps this is the time to try it out!
If this appeals, then then the best way to put it into practice is to release your open book/take home exam paper on NILE at the point at which the exam begins, and to setup a Turnitin submission point with a submission due date/time for the end of the exam to collect the papers in at the end (make sure it accepts submissions after the due date though, as some students may be allowed extra time). Most students are familiar with using Turnitin by this point in the year, and Turnitin’s text matching feature will deter collusion and plagiarism.
Full guidance on setting up and using Turnitin is available on our website at:
https://libguides.northampton.ac.uk/learntech/sage/turnitin
3. Do I have to teach differently online?
Online teaching is certainly different from face-to-face teaching, but many, if not all, of the principles of good teaching apply regardless of whether you are teaching online or face-to-face.
One of my favourite books about teaching is Ken Bain’s What the Best College Teachers Do (2004). In a study entitled What the Best Online Teachers Should Do, which was conducted a few years after Bain published his book, a group of teachers tried out Bain’s recommendations in the online teaching and learning environment. While they found that online teaching was different to, and, sometimes, more difficult than, face-to-face teaching, the three key principles of ‘good teaching’ applied both in the online and in the face-to-face teaching worlds. In a nutshell, these principles are:
Principle 1. Foster student engagement
“Bain (2004) asserts that the best college teachers foster engagement through effective student interactions with faculty, peers, and content. They see the potential in every student, demonstrate a strong trust in their students, encourage them to be reflective and candid, and foster intrinsic motivation moving students toward learning goals.”
“In the online environment, lecture need not and should not be the primary teaching strategy because it leads to learner isolation and attrition. The most important role of the teacher is to ensure a high level of interaction and participation … student engagement with teachers, peers, and content is vital in the online learning environment.”
Principle 2. Stimulate intellectual development
“According to Bain the best teachers create a natural critical learning environment. … when it comes to stimulating intellectual development in students, questions are the key to creating a natural critical learning environment … Questions are universal; they can be asked and answered anytime or anywhere. They work best when the students ask them or when the students find them interesting. As long as it is possible to ask questions in an online class, then Bain’s natural critical learning environment can exist in an online class.”
Principle 3. Build rapport with students
“One way that Bain identified highly effective teachers was by how they treated their students. He recognized that such teachers ‘tend to reflect a strong trust in students. These teachers usually believe that students want to learn and they assume, until proven otherwise, that they can.'”
” … when it comes to building rapport with students, the best online teachers should understand the characteristics of their students and adapt accordingly … An important element of rapport building is that teachers are flexible – with regard to getting to know their students, getting their students to know them, working around deadlines, and creating an atmosphere that enhances learning.”
And if those three principles sound pretty much like what you’re doing already in your regular face-to-face classes, that’s probably because they are! So maybe online teaching is not too different from face-to-face teaching after all. While the environment is certainly different, the aims and principles of good teaching remain the same.
NB. All the above quotes are from Brinthaupt, T. M., et al., (2011) What the Best Online Teachers Should Do. Merlot Journal of Online Learning and Teaching, 7(4). Available from: https://jolt.merlot.org/vol7no4/brinthaupt_1211.htm
4. Where can I get more help and support?
There is more help and support available about all aspects of technology-enabled teaching and learning from the Learning Technology Team.
You can find lots of information about NILE and about the various digital tools available to you and your students on our website:
https://libguides.northampton.ac.uk/learntech
You can take our online, self-study NILE training course:
https://mypad.northampton.ac.uk/niletrainingewo/
If you are a member of staff at the University of Northampton you can also get more help from your learning technologist:
https://libguides.northampton.ac.uk/learntech/staff/nile-help/who-is-my-learning-technologist
If you are a member of staff at one of our UK partner or international partner organisations, you can get more help from the NILE champion at your institution:
https://libguides.northampton.ac.uk/learntech/staff/nile-help/partners-nile-champions
The University of Northampton’s chosen software for virtual classrooms, Collaborate Ultra, is deployed by the vendor Blackboard via a ‘software as a service’ method (SaaS). One major benefit of this deployment method is that users receive improvements soon after they are developed and released by the company, which can be as frequently as every month. Other software deployment methods can leave users waiting for annual or bi-annual major releases.
Below are details of two minor-but-useful feature updates scheduled for release on 12th March. LearnTech hope you enjoy these new features. If you have any questions, please get in touch.
Download poll results
Anyone making use of the polling feature with their students or attendees will be able to download a report after the session. The report includes the poll question and how each attendee responded. It will be available to moderators and instructors from the same location as the attendance report.

Whiteboard updates
The use of a whiteboard in the virtual environment continues to improve for all users. This very minor update makes it easier to select and rotate individual items, removing frustration for those users who like to be a little more creative with the content editing tools on the whiteboard.
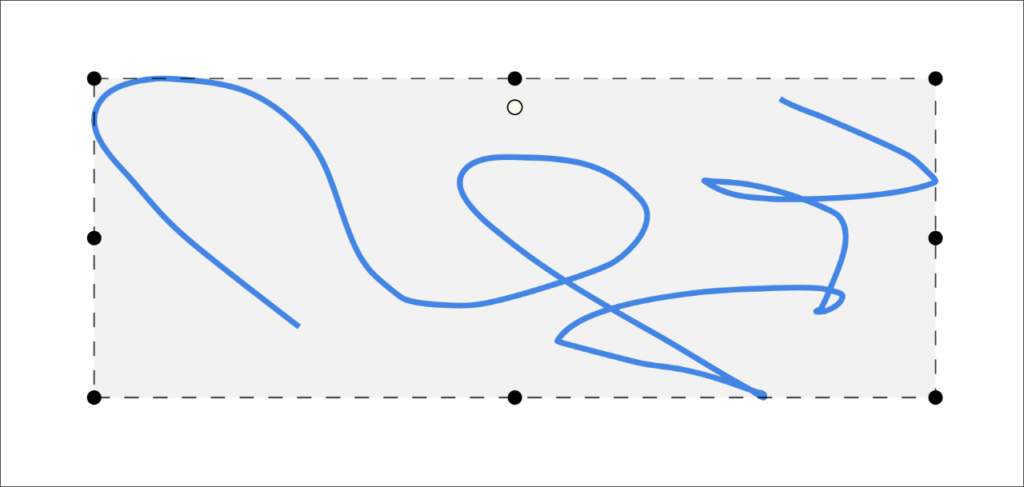
This summer has brought a number of new features to Collaborate Ultra. The main points of interest are listed below and the full list is available to view here: Collaborate Ultra Release Notes
LearnTech hope you enjoy these new features. If you have any questions, please get in touch.
Share video in a Chrome tab
Now when moderators and presenters share a video in a session, all attendees can hear the audio. From a Chrome browser, select Share Application and use the Chrome Tab option when you share your screen. Select Share audio.
Rename session files
Moderators can now rename files uploaded to a session. From Share Files in the Collaborate panel, open the File options menu of any file and select Rename file.
Browser pop-up notifications
Previously, moderators or presenters that were sharing a file or an application were not able to see new chat messages. This is because the Collaborate Ultra application was minimized and so moderators and/or presenters missed new chat messages. This is no longer a problem. Moderators and/or presenters can now enable browser chat push notifications to alert them to new chat messages in the session, even while the application is minimized.
New and improved emojis
More emojis to choose from!
Recent Posts
- H5P (HTML5 package) content types meets the needs of Jim Atkinson, Staff Development Trainer
- Blackboard Upgrade – July 2025
- StudySmart 2 – Student Posters
- NILE Ultra Course Award Winners 2025
- Blackboard Upgrade – June 2025
- Learning Technology / NILE Community Group
- Blackboard Upgrade – May 2025
- Blackboard Upgrade – April 2025
- NILE Ultra Course Awards 2025 – Nominations are open!
- Blackboard Upgrade – March 2025
Tags
ABL Practitioner Stories Academic Skills Accessibility Active Blended Learning (ABL) ADE AI Artificial Intelligence Assessment Design Assessment Tools Blackboard Blackboard Learn Blackboard Upgrade Blended Learning Blogs CAIeRO Collaborate Collaboration Distance Learning Feedback FHES Flipped Learning iNorthampton iPad Kaltura Learner Experience MALT Mobile Newsletter NILE NILE Ultra Outside the box Panopto Presentations Quality Reflection SHED Submitting and Grading Electronically (SaGE) Turnitin Ultra Ultra Upgrade Update Updates Video Waterside XerteArchives
Site Admin

