The new features in Blackboard’s November upgrade will be available from the morning of Friday 3rd November. This month’s upgrade includes the following new features to Ultra courses:
- Ability to change ‘Mark using’ option without updating the Turnitin assignment due date
- Improved image insertion tool
- Improvements to matching questions in tests
- Improvements to journals navigation
Ability to change ‘Mark using’ option without updating the Turnitin assignment due date
A source of frustration with Turnitin and Ultra courses has been that once the assignment due date has passed it is not possible to change the ‘Mark using’ option. This means that if the UnderGrad Letter or PostGrad Letter schema has not been selected when setting up the assignment, it cannot be selected during the marking process without moving the due date to the future, which in most cases is not an advisable course of action. This has meant that in cases where the correct marking schema has not been selected, a mapped Gradebook item has to be created to show the numeric grades as letters. This restriction has now been removed, and ‘Mark using’ can be changed without changing the due date.
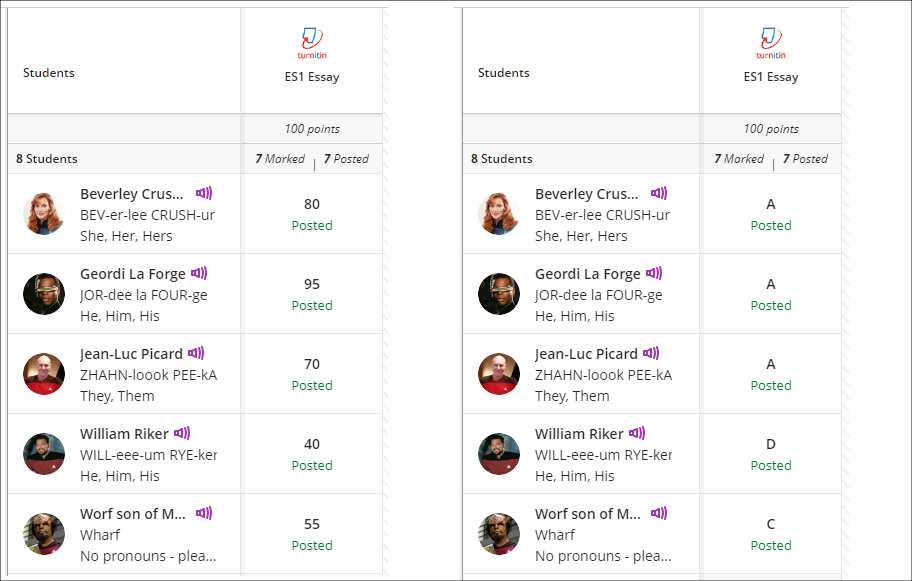
Staff can update the ‘Mark using’ option in the gradebook by selecting the assignment in the column header and choosing ‘Edit’.
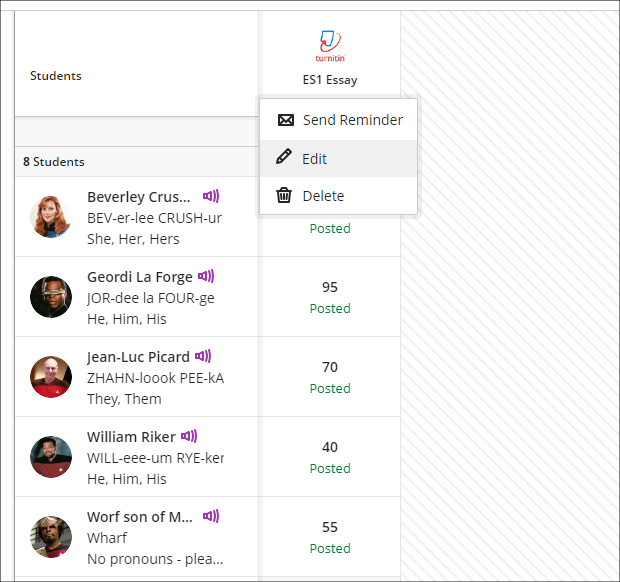
Please note that once the desired ‘Mark using’ option has been selected and saved, the gradebook will continue to show the original mark until the page is refreshed.
Improved image insertion tool
Following November’s upgrade, the Ultra rich text editor will have a dedicated button for image insertion. Previously, images were inserted using the attachment button. As well as being more intuitive, the new image insertion tool will allow images to be zoomed into, and to have the aspect ratio adjusted prior to insertion. Once inserted, images can be resized by using the grab handles on the inserted image.
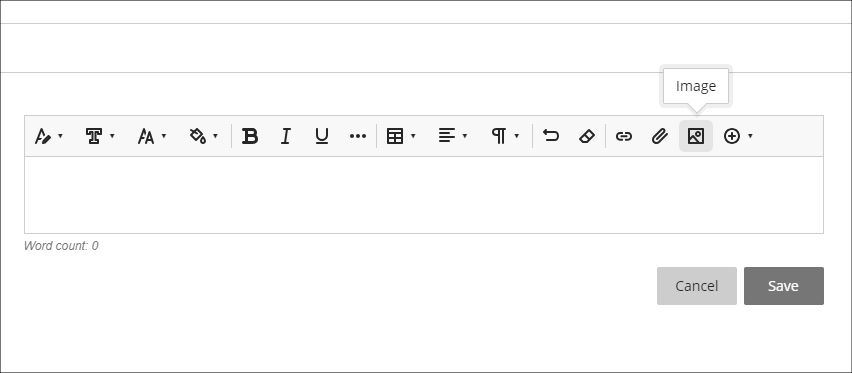
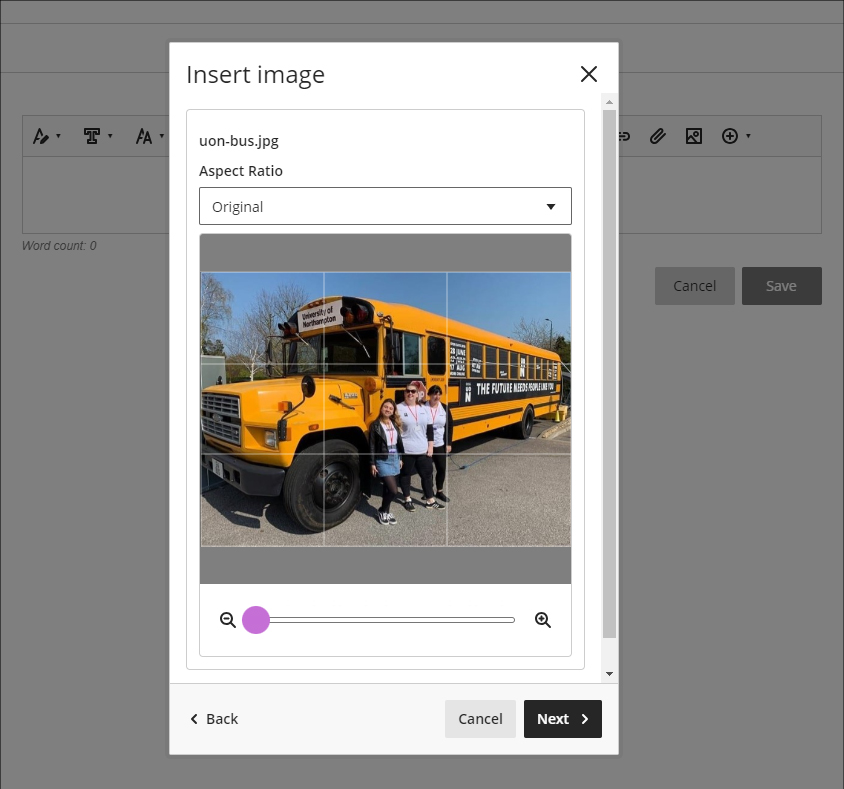
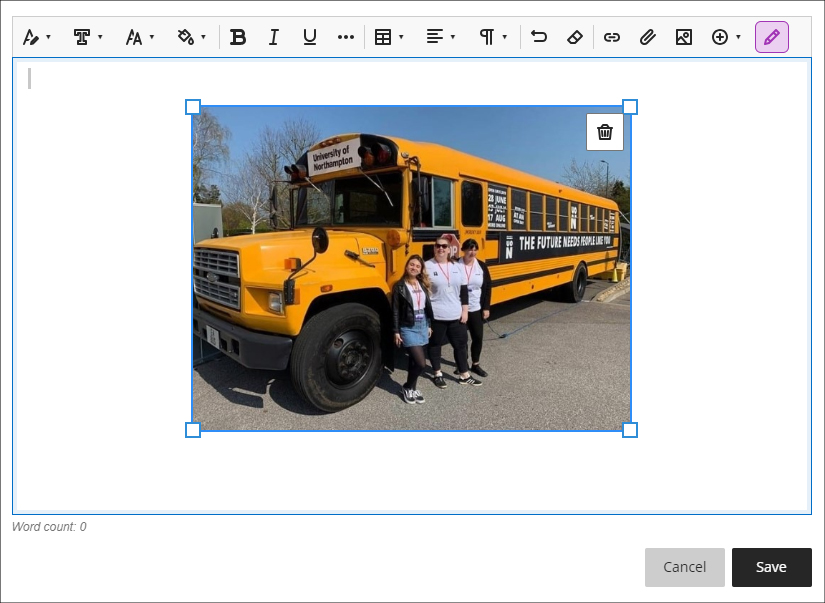
Improvements to matching questions in tests
Building on last month’s upgrade, which improved multiple choice questions in Ultra tests, the November upgrade improves matching questions in tests.
When using matching questions, the options to select partial and negative credit and to allow a negative overall score are now easier to select. Partial and negative credit is on by default, and credit is automatically distributed equally across the answers.
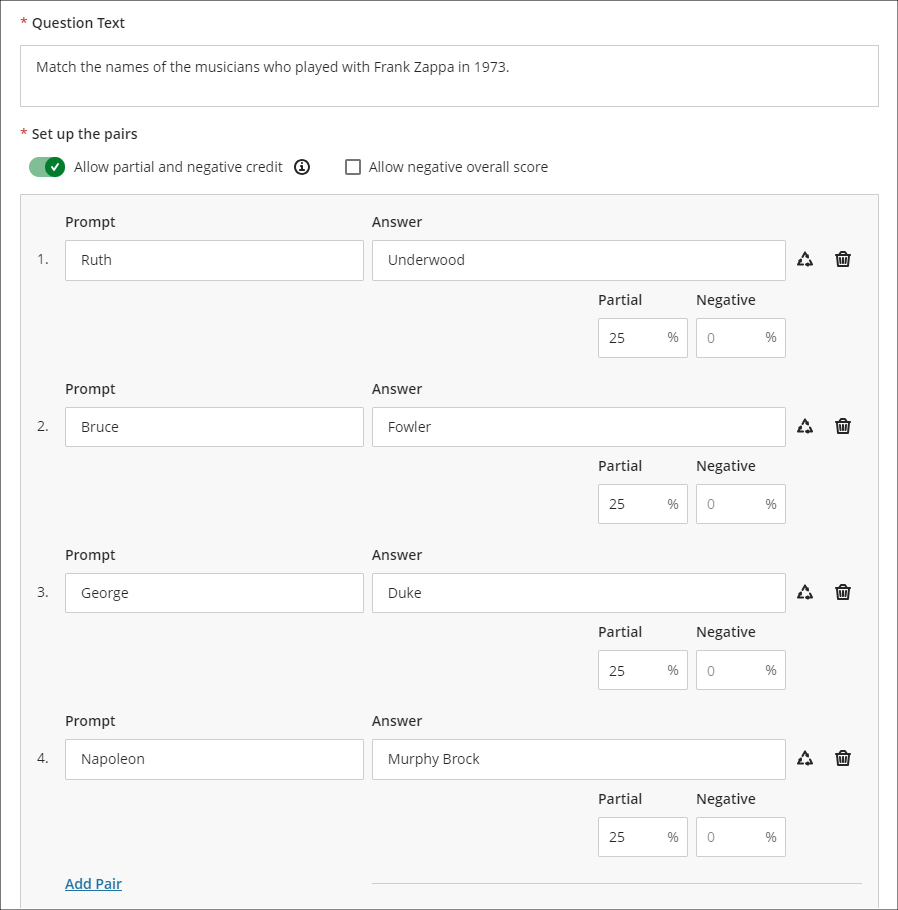
Additional answers (i.e., answers for which there is no corresponding prompt) has been renamed ‘Distractors’ to more accurately reflect its function in matching questions.
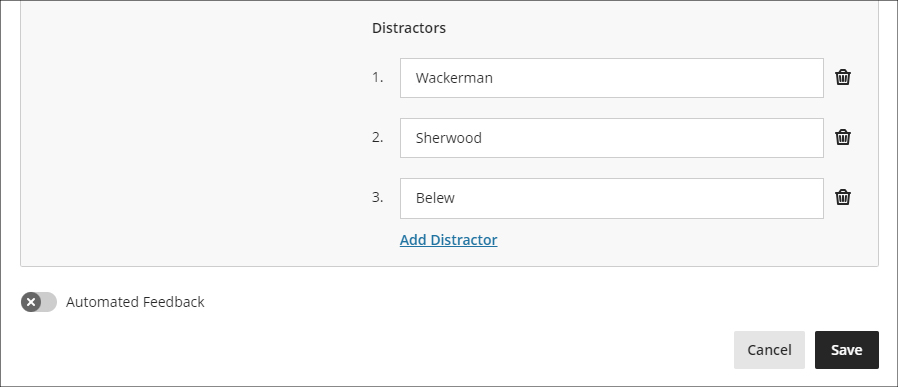
In the above example, students would have seven possible answers to match to four prompts, and would score 25% of the total value of the question for each correct match.
Please note that images, video, and mathematical formulae can also be used in matching questions, as well as in most other types of question in Ultra tests.
More information about using matching questions is available at: Blackboard Help – Matching Questions
More information about setting up tests in Ultra courses is available at: Blackboard Help – Create Tests
Improvements to journals navigation
After the November upgrade, the ‘Marks and Participation’ option in Ultra journals will be available via the tab navigation on the left-hand side of the screen, providing consistency of navigation with Ultra discussions and assignments.
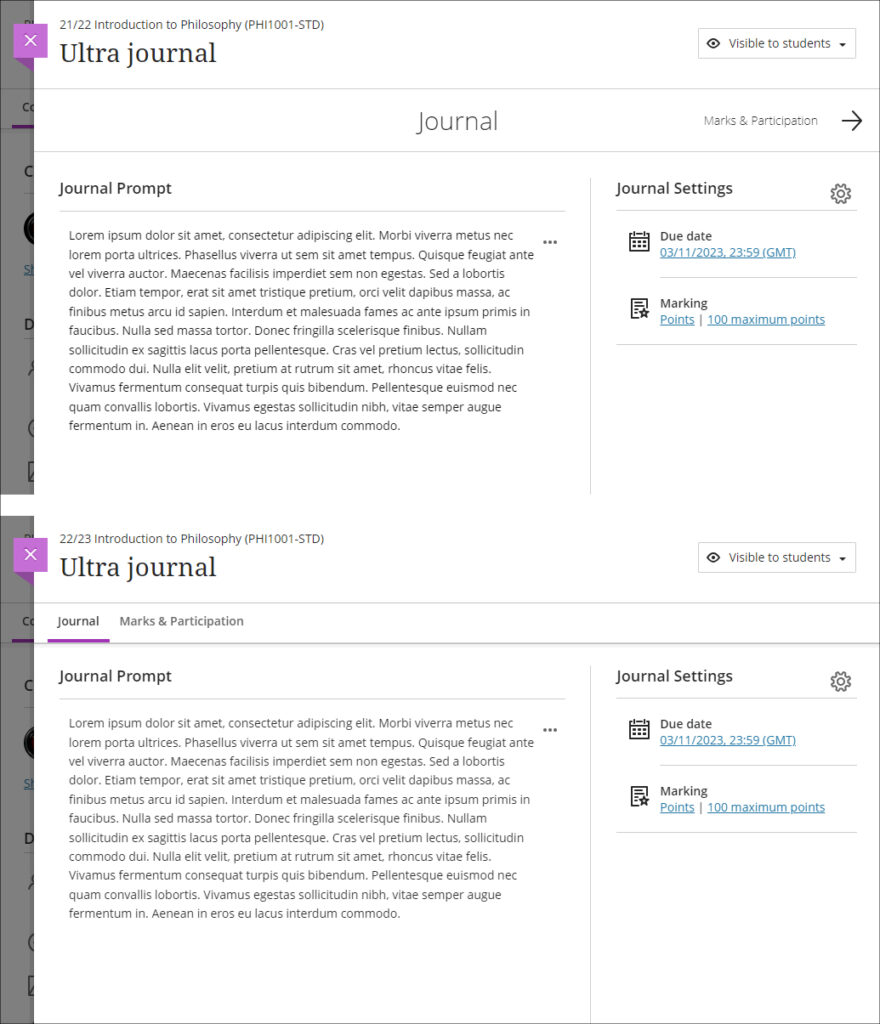
More information
As ever, please get in touch with your learning technologist if you would like any more information about the new features available in this month’s upgrade: Who is my learning technologist?
The new features in Blackboard’s October upgrade will be available from the morning of Friday 6th October. This month’s upgrade includes the following new features to Ultra courses:
- Send reminder from gradebook
- Partial credit auto-distribution for correct answers for Multiple Choice questions
- Delegated marking option for Ultra assignments
Send reminder from gradebook
New in the October upgrade is the addition of a ‘Send Reminder’ tool in the Ultra gradebook. However, please be aware that this tool is in a very early stage of development, and, due to its limited functionality, staff are recommended not to use it.
Instead of using the the send reminder tool, staff are advised to continue using the current process of contacting non-submitters via the student progress tool, as reminders sent via this method will always be sent as emails as well as Ultra messages:
- Identifying and contacting non-submitters (NILE assessment workflow guide)
- Identifying and contacting non-submitters (video guide – 1m 30sec)
In it’s current form, reminders sent via the new send reminder tool cannot be sent as emails to students; instead, students will receive an Ultra message only. Additionally, reminders cannot be sent for assignments which have release conditions applied, which are automatically applied to all Turnitin assignments. Send reminder messages cannot be customised by staff, and students who receive a reminder will receive the following Ultra message:
Important Notification: Your assessment has not been submitted.
Your assessment named ‘[Name of Assessment]’ has not been submitted.
If you have already received mitigating circumstances or an extension for this assessment, you can ignore this message.
Important information about late submissions, extensions, and mitigating circumstances:
In accordance with University policy, you can submit assessments up to one week late, but your grade will be capped to a bare pass. Extensions are available through your module leader if you have unforeseen circumstances that prevent you from meeting an assessment deadline. The maximum extension period is two weeks, and grades for assessments which have an extension will not be capped. Please note that late submissions and extensions are only available at the first submission point.
If unforeseen circumstances mean that you will need longer than two weeks to submit your assessment, you may be able to apply for mitigating circumstances. If your application for mitigating circumstances is successful this will defer submission of your assessment to the resit submission point, so you can submit to this for an uncapped grade. If a mitigating circumstances application is approved at the resit submission point, it is recognition of extenuating circumstances at that time, but there is no further opportunity to resubmit the assessment.
More information, help and support:
More information about late submissions, extensions, and mitigating circumstances is available from: University of Northampton Guide to Mitigating Circumstances and Extensions.
If you need any other support regarding your assessment, please contact the module leader for help as soon as possible.
The deadline for the above-named assessment is shown below:
Due date: [Assessment due date]
The send reminder tool can be accessed in the Ultra gradebook, from both list and grid view:
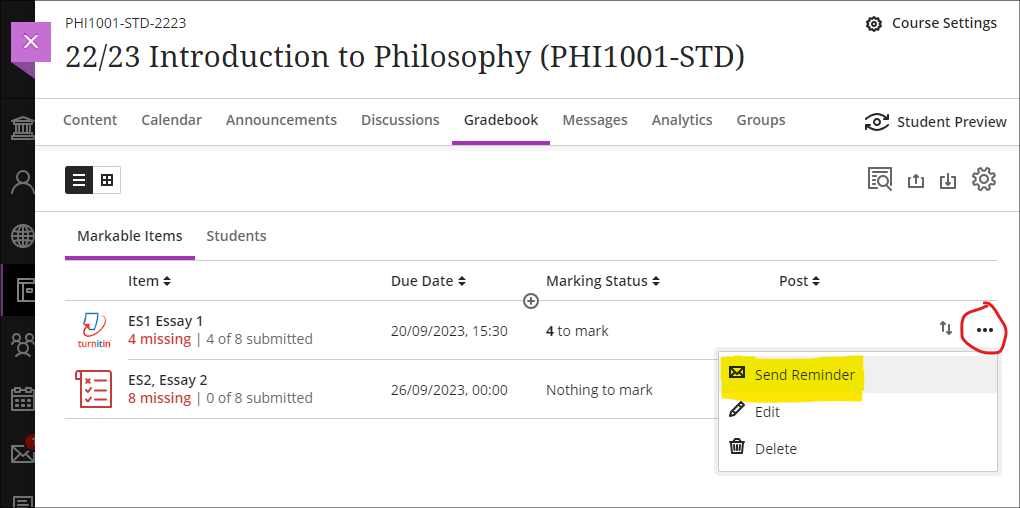

However, at the current time the assessment submission point must be set to ‘Visible to students’ for the message to be sent. If the assessment submission point is set to ‘Hidden from students’ or ‘Release conditions’ an error message will be received when trying to send the message.

Once the send reminder tool reaches a sufficient level of functionality, we will update our guidance accordingly.
Partial credit auto-distribution for correct answers for Multiple Choice questions
Following the October upgrade, when setting up multiple option test questions with partial and negative credit allowed, percentages will be automatically allocated and equally distributed between the correct options. However, these can be overwritten should staff prefer to weight the distribution unequally.
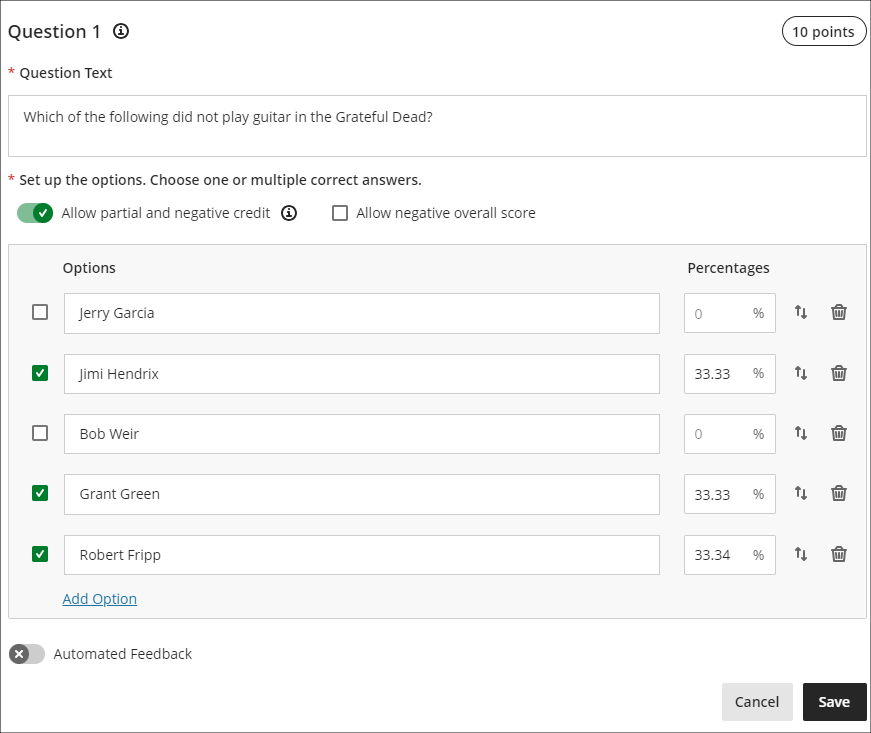
More information about setting up tests in Ultra courses is available from: Blackboard Help – Create Tests
Delegated marking option for Ultra assignments
Delegated marking is already available with Turnitin assignments. After the October upgrade, staff marking Ultra assignments will also be able to create marking groups allowing the different members of staff marking an assignment to see only the assignments that they are marking.
Please note that this first version of delegated grading only supports assignment submissions from individual students. Tests, group assessments, and anonymous submissions are not supported at this time.
The option to allow delegated marking for Ultra assessments is available in the assignment settings.
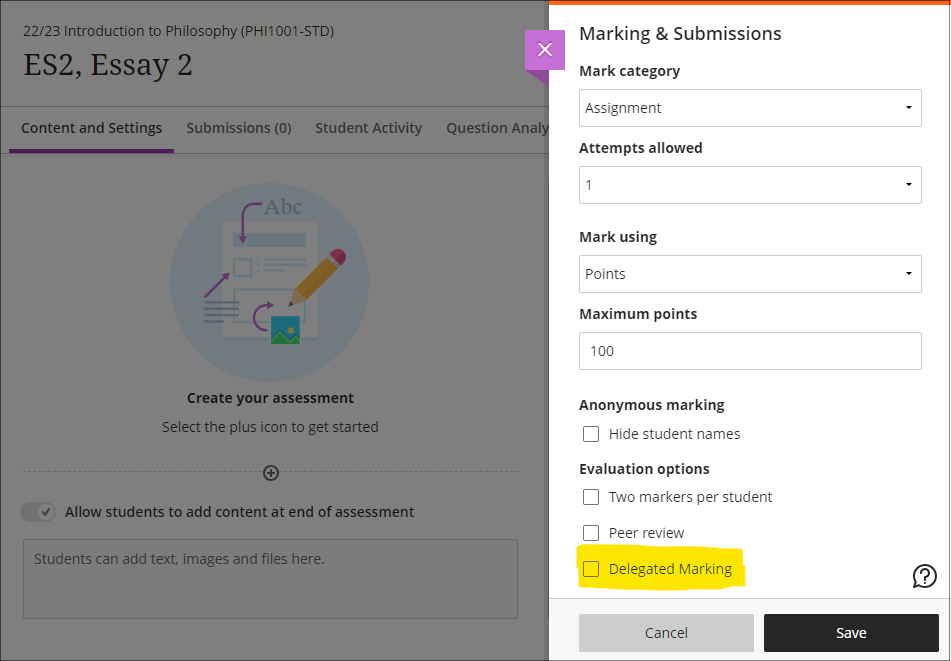
After selecting the delegated grading option, select the appropriate group set. Staff can assign one or more members of staff to each group in the group set. If multiple markers are assigned to the same group, they will share the grading responsibility for the group members. Staff assigned to a group of students will only see submissions for those students on the assignment’s submission page, and they can only post grades for their assigned group members. Any unassigned staff enrolled in the course will see all student submissions on the assignment’s submission page, and will be able to post grades for all students.
More information
As ever, please get in touch with your learning technologist if you would like any more information about the new features available in this month’s upgrade: Who is my learning technologist?
The new features in Blackboard’s September upgrade will be available from the morning of Friday 8th September. This month’s upgrade includes the following new features to Ultra courses:
- Email non-submitters – anonymous marking improvement to Turnitin in Ultra courses
- Progress tracking – automatically enabled in Ultra courses
- NILE Ultra Course Awards 22/23
- Online NILE induction for new students
Email non-submitters: anonymous marking improvement to Turnitin in Ultra courses
Currently, when marking students’ anonymous Turnitin submissions, it is not possible to precisely determine who has and who has not submitted, which makes it difficult for staff to contact and support non-submitters.
With Turnitin assignments, the student progress indicator in Ultra courses displays one of three states, the current meaning of which is:
- Unopened (student has not submitted)
- Started (student has opened the assignment, and may or may not have submitted)
- Completed (student has opened the assignment, and may or may not have submitted)
At present, when a student opens a Turnitin assignment, the student progress indicator automatically changes from ‘Unopened’ to ‘Started’. (It is not possible for a student to manually change the student progress indicator from ‘Unopened’ to ‘Started’; this can only be done by opening the assignment.) However, in order to display ‘Completed’, each student who submitted the assignment has to manually change the progress tracking state from ‘Started’ to ‘Completed’. This means that while staff know that a student whose student progress indicator shows ‘Unopened’ has definitely not submitted, it is not possible to determine whether students whose student progress indicator shows ‘Started’ have submitted the assignment or only opened the submission but not submitted. Additionally, as a student can change the status from ‘Started’ to ‘Completed’ without submitting an assignment, the ‘Completed’ indicator does not provide a sufficient guarantee that a submission was actually made.
Following the September update, the way that the student progress indicator works will change, and will allow staff to know with certainty which students have and have not submitted. These progress states will effectively become locked to the submission status in Turnitin and will not be modifiable by students. Therefore, after the September update the meaning of the statuses will be:
- Unopened (student has not submitted)
- Started (student has opened the assignment, but has not submitted)
- Completed (student has submitted)
For staff, this is a considerable improvement over Turnitin’s ‘Email non-submitters’ feature (which was withdrawn by Turnitin for assignment submission points set up after February 2022), as staff will now be able to see which students have submitted and which have not, and will be able to filter and sort the Gradebook and quickly send a message to all non-submitters. And, crucially, this will all be possible to do while not disclosing the identities of the individual authors when marking their work in Turnitin.
Following the September upgrade, staff will continue to see anonymised Turnitin submissions as normal in the Turnitin assignment inbox:
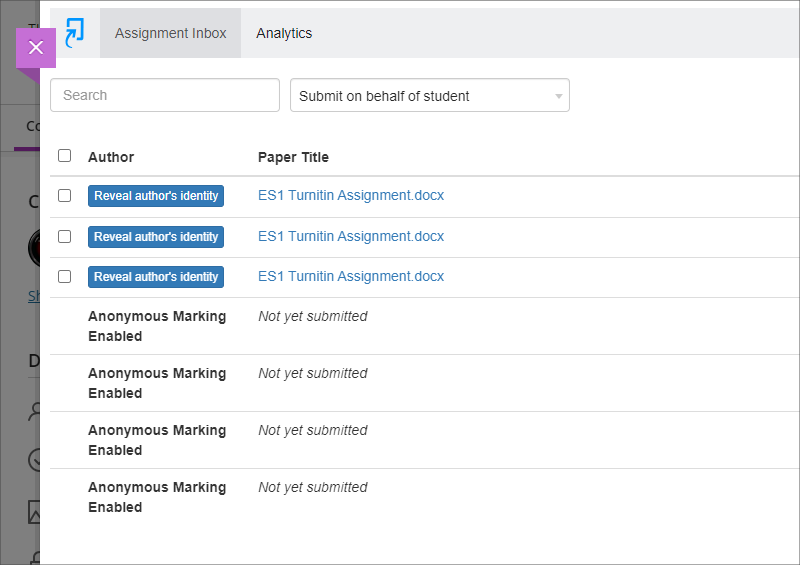
However, when looking at the progress summary for the assignment in the Ultra course, staff will be able to see the submission status for each student, and can use filtering and sorting to quickly select and message non-submitters. When using this feature to select and simultaneously message multiple students, each student will receive a private message which will not disclose the identities of the other recipients. As well as being able to read the message in NILE, students are also automatically emailed a copy of the message. Following the changes to University policy regarding student email addresses, from the 13th of September onward, copies of announcements and messages emailed from NILE courses will go to students UON email addresses (i.e., those ending @my.northampton.ac.uk) and not to their personal email addresses, e.g., addresses ending @gmail.com, @yahoo.com, @qq.com, etc.
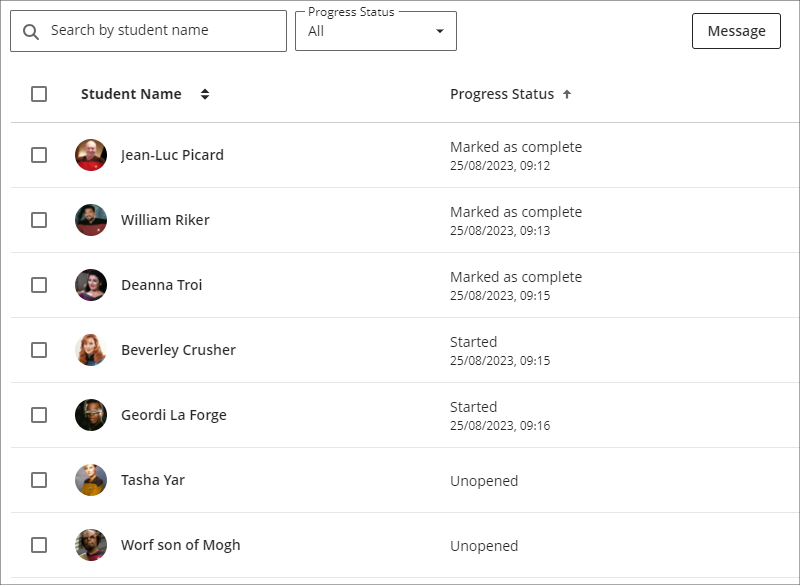
You can find out more about setting up and marking Turnitin assignments in Ultra courses, and about messaging non-submitters at: NILE Assessment Workflows – Ultra Workflow 1: Turnitin
Progress tracking – automatically enabled in Ultra courses
Progress tracking is a helpful feature for students, as it lets them view their progress in Ultra courses. Progress tracking also provides useful insights for staff about how content in their Ultra courses is being used, and how students are getting on in their courses. When considered alongside other information, progress tracking can provide clues to staff about which students might be struggling and might benefit from additional support.
At present, progress tracking is default off in Ultra courses and needs to be switched on manually in each course. In the days following the September upgrade, progress tracking will be automatically and permanently enabled in all new and existing Ultra courses.
Progress tracking in Ultra courses is a considerable improvement over what was available in Original courses, both in its scope and ease of access. Plus, unlike Original courses, which only provided data about students who had accessed the course using a laptop or desktop computer, the data provided about student progress in Ultra courses takes account of access via laptops/desktops, mobile devices using a mobile browser, and mobile devices using the Blackboard Learn app.
You can find out more about progress tracking at: Blackboard Help – Progress Tracking
NILE Ultra Course Awards 22/23 & 23/24
Did you put together a great NILE Ultra course in 2022/23? Do you know someone who did? Or, have you recently put together a great NILE Ultra course for 2023/24? If so, please consider making a nomination for the next round of Ultra Course Awards. Nominations are open until the 31st of December, 2023, and winners of Ultra Course Awards for their 2022/2023 and 2023/2024 courses will be formally announced at the University of Northampton Learning and Teaching Awards 2024:
Ultra Course Awards 22/23 & 23/24 – Make a nomination
Online NILE induction for new students
If your students are looking for some information about logging in to NILE, finding their way around, and understanding a bit more about how NILE works, you’ll be pleased to know that we’ve refreshed the student section of the Learning Technology Team website, which now includes an online induction to NILE for students.
The online NILE induction covers the following:
- What is NILE?
- Logging in to NILE
- Finding your way around NILE
- Personalising your NILE profile
- Accessing your NILE courses
- Understanding how a NILE course works
- Accessing content in NILE in alternative formats
- Submitting your assignments on NILE
- Improving your digital skills
- More information, help and support with NILE
You can view the online NILE induction pages at: NILE Introduction, Help & Support
And, of course, do feel free to add a link to this page in your NILE courses.
More information
As ever, please get in touch with your learning technologist if you would like any more information about the new features available in this month’s upgrade: Who is my learning technologist?
The new features in Blackboard’s August upgrade will be available from the morning of Friday 4th August. This month’s upgrade includes the following new features to Ultra courses:
- Ability for staff to add images to learning modules
- New location for Ultra groups
- Improvements to messages tool
Ability for staff to add images to learning modules
Following feedback from staff about the need to make Ultra courses more visually engaging, the August upgrade will allow staff to add images to learning modules.
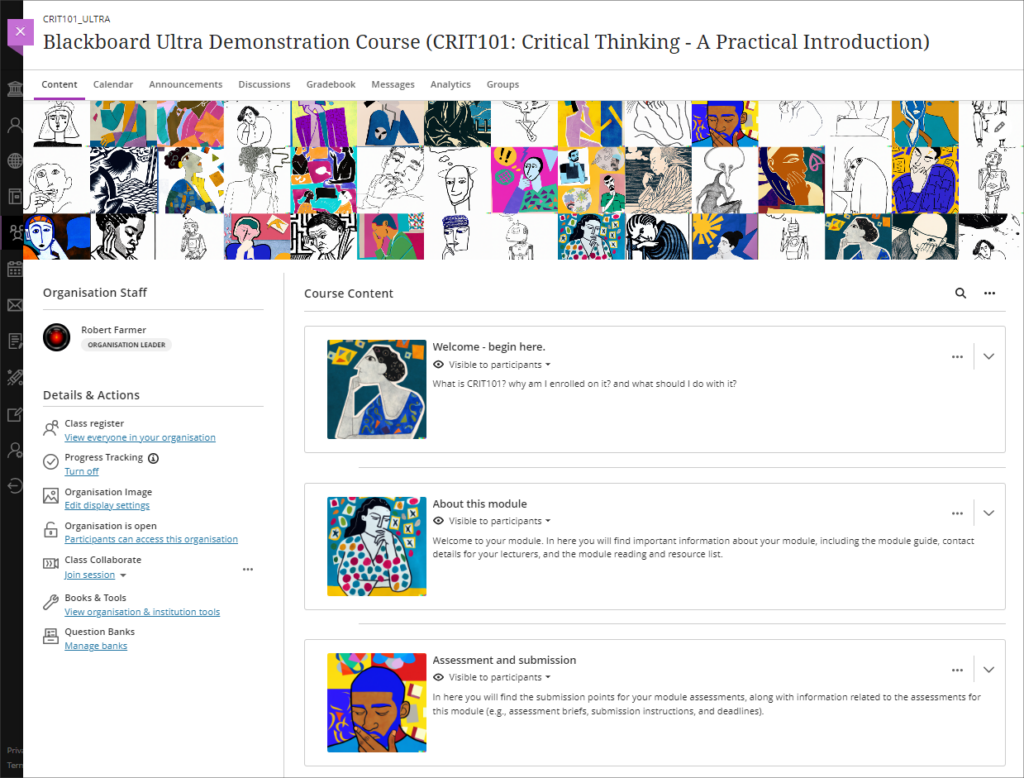
• Blackboard Ultra course with images added to learning modules.
For more information about customising the appearance of learning modules, please see: Blackboard Help – Create Learning Modules, Customise your learning module’s appearance
New location for Ultra groups
After the August upgrade, the groups tool in Ultra courses will move from the Details & Actions menu to the top menu.
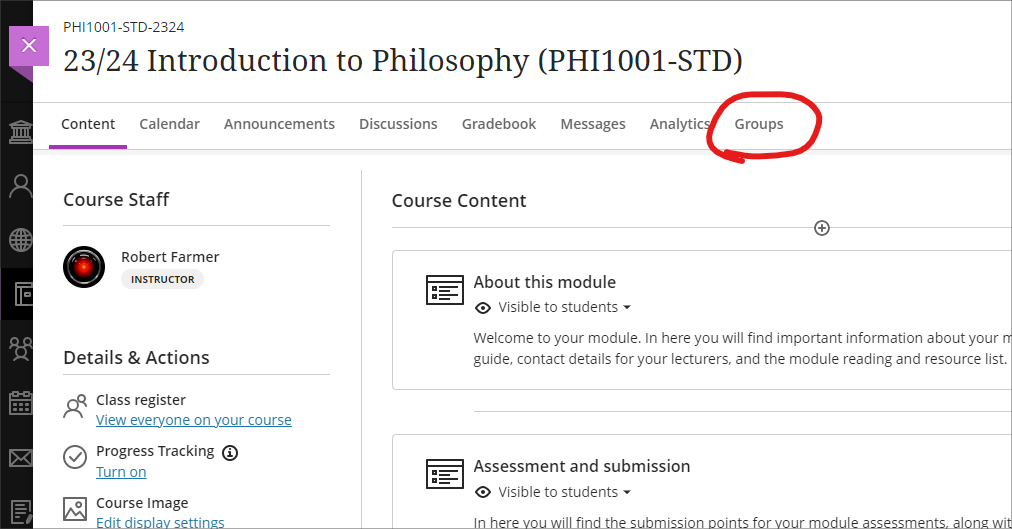
• Ultra courses with new Ultra groups location highlighted
For more information about creating and managing groups, and about group spaces in Ultra courses, please see: Blackboard Help – Groups
Improvements to messages tool
Prior to the August upgrade, although courses which contained unread messages were flagged, they were not sorted to the top of the list in the messages page. Following feedback from staff and students, courses with unread messages will now be automatically placed at the top of the list.
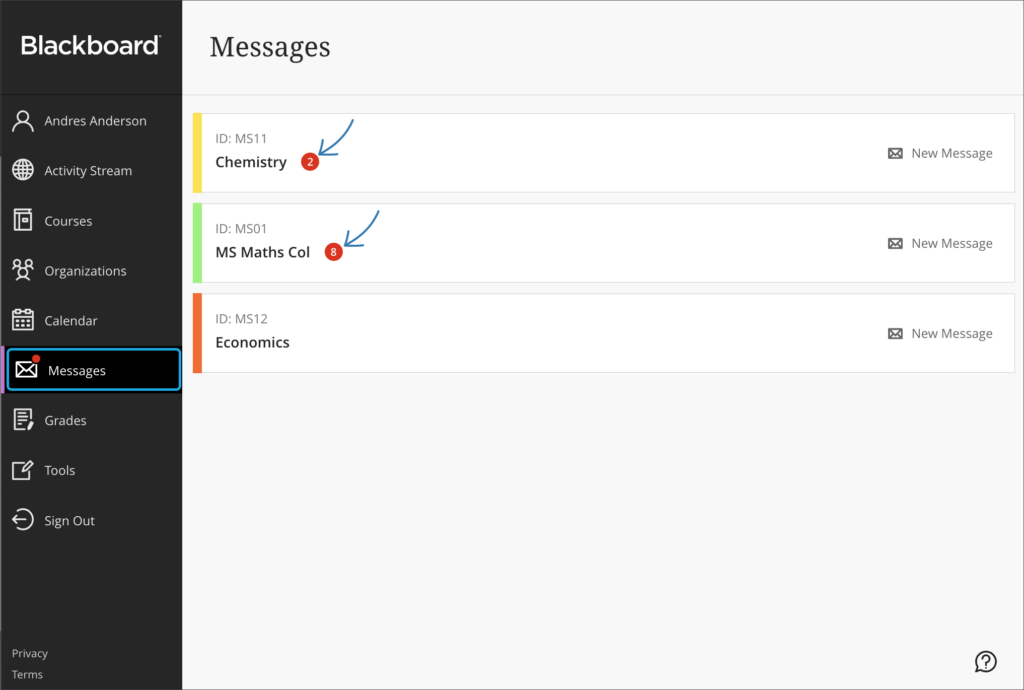
• Messages page with courses with unread messages sorted to the top of the list.
More information
As ever, please get in touch with your learning technologist if you would like any more information about the new features available in this month’s upgrade: https://libguides.northampton.ac.uk/learntech/staff/nile-help/who-is-my-learning-technologist
The new features in Blackboard’s July upgrade will be available from the morning of Friday 7th July. This month’s upgrade includes the following new features to Ultra courses:
- Advanced scoring options in multiple choice and multiple option test questions
- Complete/incomplete grade schema and formative assessment option
- Resizing media option in Ultra documents
Advanced scoring options in multiple choice and multiple option test questions
Currently, when setting up multiple choice and multiple option test questions staff can select from the following options:
- All or nothing – students must select all the correct answer choices to receive credit. If a student selects one or more incorrect answer choices, they earn no points;
- Allow partial credit – students receive partial credit if they correctly answer part of the question;
- Subtract points for incorrect answers – students will have points subtracted for incorrect answer choices, although the overall question score will not be less than zero.

Following the July upgrade staff will have more control on the way that scores for each question are compiled, and will be able to:
- Define a positive percentage value to award credit for a correct answer;
- Enter a negative percentage value (up to a maximum of -100% ) to subtract credit for an incorrect answer;
- Allow a negative overall score for the question.
In the following example, it is possible to score from a maximum of 10 points (by selecting only the first and third answers) to a minimum of -30 points (by selecting only the second, fourth, fifth, and sixth options). A student selecting all six options would score -20 points.
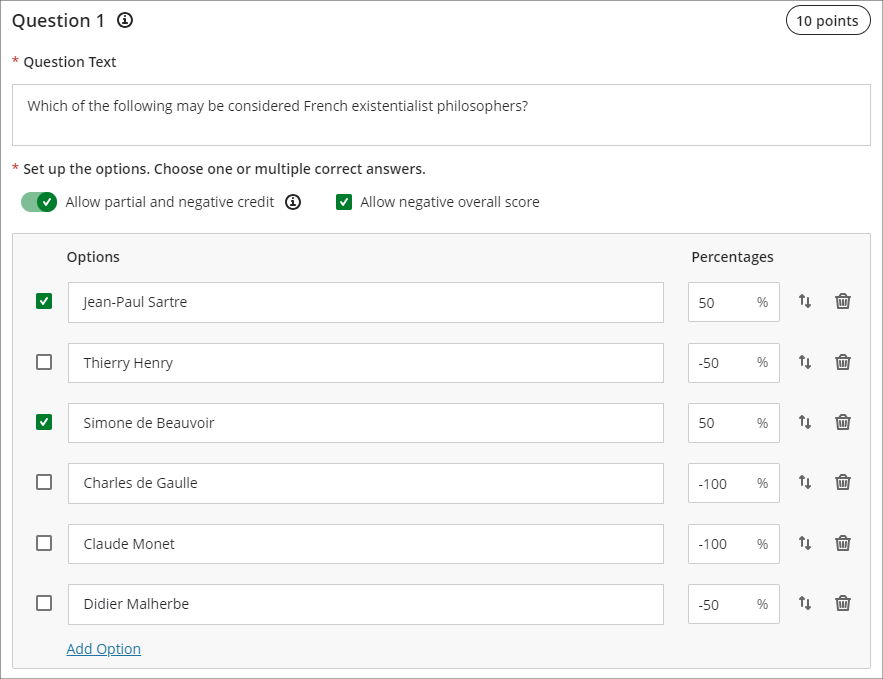
More information about using tests in Ultra courses can be found at: Blackboard Help – Tests, Pools, and Surveys
Complete/incomplete grade schema and formative assessment option
Following the July upgrade, staff will be able to use a complete/incomplete schema when assessing student work that does not require a grade to be given. The complete/incomplete schema still requires an assessment to be given a point value, but any amount of points given, including zero, will result in the assessment grade awarded being ‘complete’.
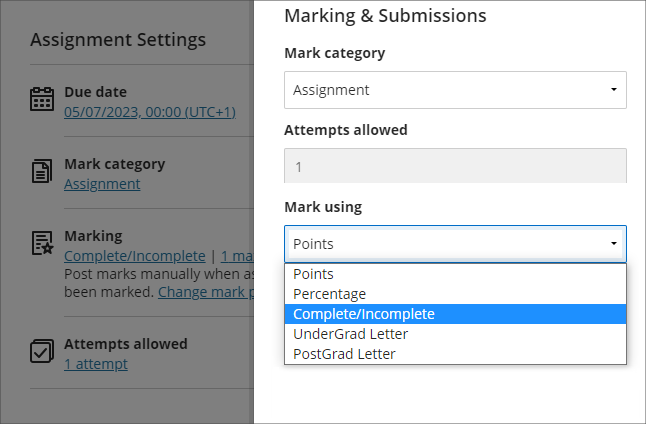
When a value is provided, the mark shows as a tick to show that the assessment has been completed.
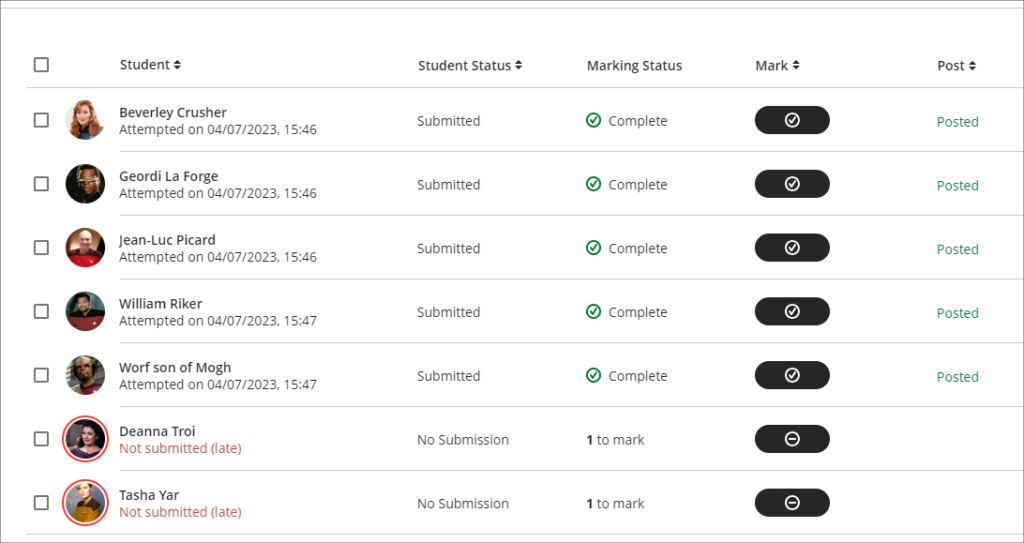
The July upgrade also includes the option to mark assessments as formative. When this option is selected, the word ‘Formative’ is displayed alongside the assignment in the gradebook. Staff have the option to display ‘Formative’ to students also.
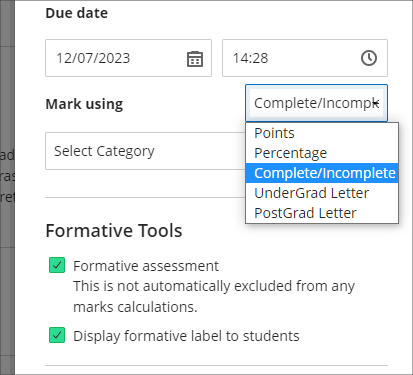
The complete/incomplete schema and the ability to note assessments as formative can be used independently or together, and can be used with both Turnitin and Blackboard assessments.
The following screenshot shows the student view of the gradebook where two assignments have marked as formative and where the complete/incomplete schema has been used.
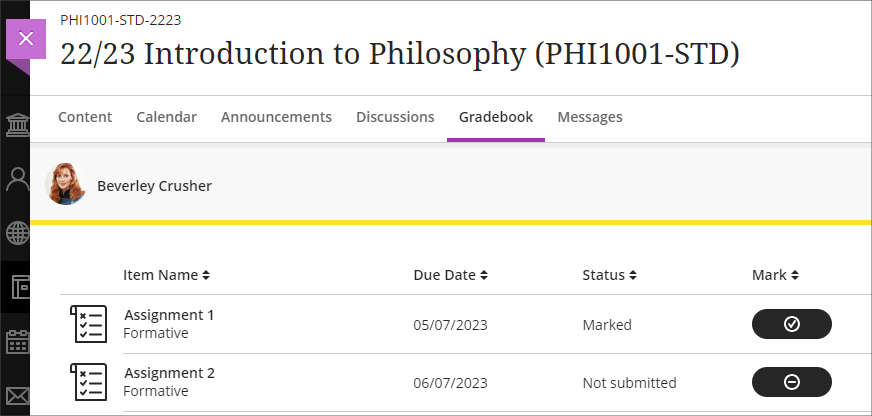
Resizing media option in Ultra documents
After the July upgrade, when adding an image to an Ultra document staff will be able to resize the media using the corner handles that appear when the document is being edited and the image is selected.

More information
As ever, please get in touch with your learning technologist if you would like any more information about the new features available in this month’s upgrade: https://libguides.northampton.ac.uk/learntech/staff/nile-help/who-is-my-learning-technologist
The new features in Blackboard’s June upgrade will be available from the morning of Friday 2nd June. This month’s upgrade includes the following new features to Ultra courses:
- Announcements moved to the top navigation bar
- Ultra tests: upload questions from a file
- Journals – submission status filters available when using assessed journals
Announcements moved to the top navigation bar
Following the June upgrade, Announcements will move from the ‘Details & Actions’ menu to the top menu in Ultra courses.
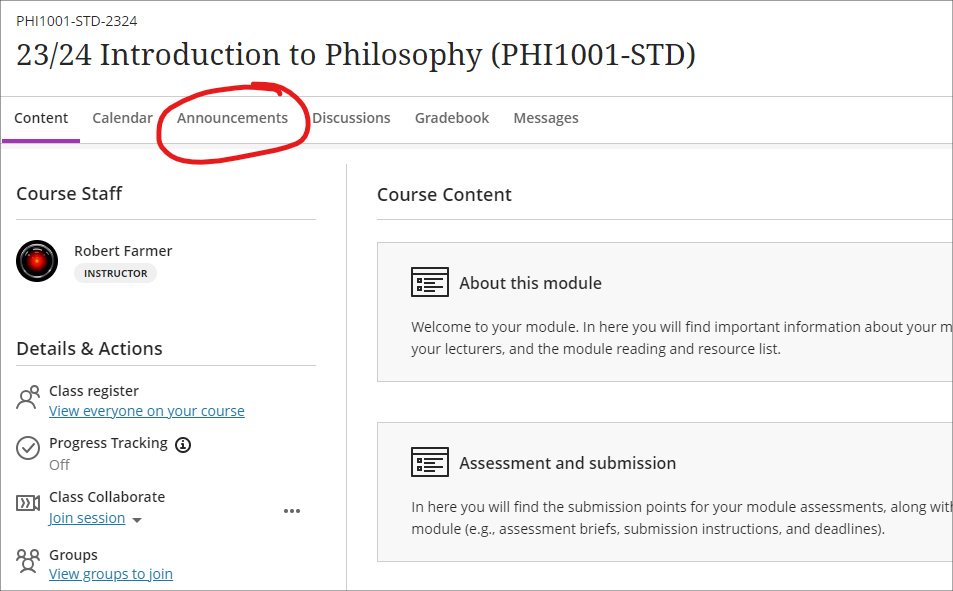
Ultra tests: upload questions from a file
Prior or to the June upgrade, Ultra tests could only be created directly in Blackboard. After the upgrade, staff will be able to author tests offline in Excel or in a plain text editor (e.g., Notepad for Windows or TextEdit for Mac) and create tests questions in bulk in Ultra courses by importing the file. For more information about how to do this, please see: Blackboard Help – Upload Questions

Journals – submission status filters available when using assessed journals
Following the June upgrade, staff will be able to use filters in the Marks & Participation view in journals. These filters will allow staff to quickly view their students’ journal entries based on the status of their submissions.
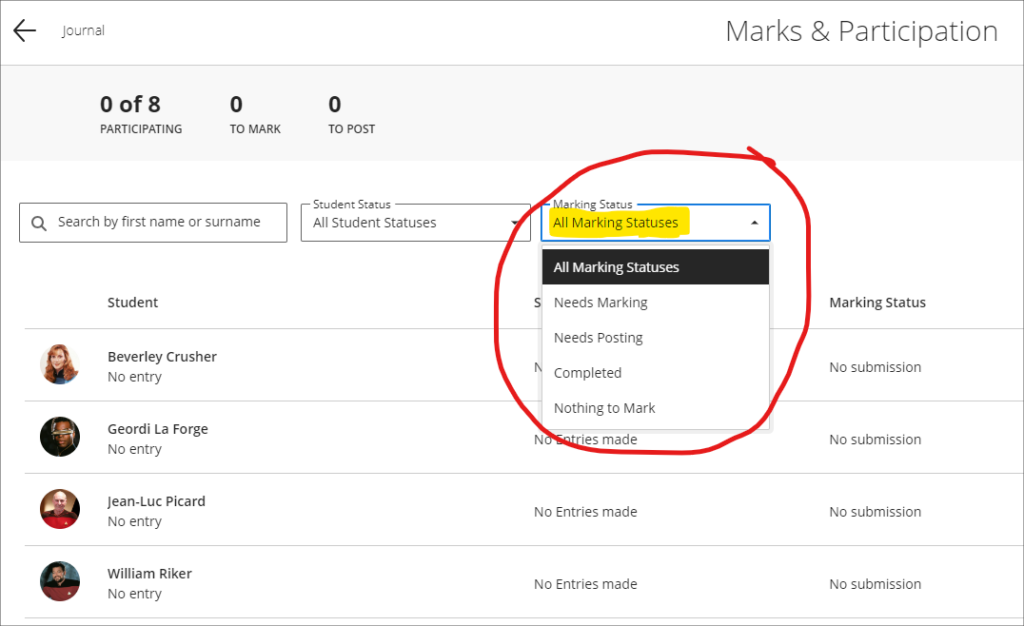
More information
As ever, please get in touch with your learning technologist if you would like any more information about the new features available in this month’s upgrade: https://libguides.northampton.ac.uk/learntech/staff/nile-help/who-is-my-learning-technologist
The new features in Blackboard’s May upgrade will be available from the morning of Friday 6th May. This month’s upgrade includes the following new features to Ultra courses:
- Drag and drop content into to Ultra courses
- Email non-submitters of Blackboard Ultra assignments
- Improvements to hotspot questions in Ultra tests
- Ability to prevent backtracking in Ultra tests with page breaks
- Ability to reuse questions in Ultra question banks
- Improvements to Ultra rubrics
- Grading attempt selector improvements
Drag-and-drop content into Ultra courses
Staff will be able to upload files into their Ultra courses simply by dragging a file or folder into the course content area of their Ultra course.
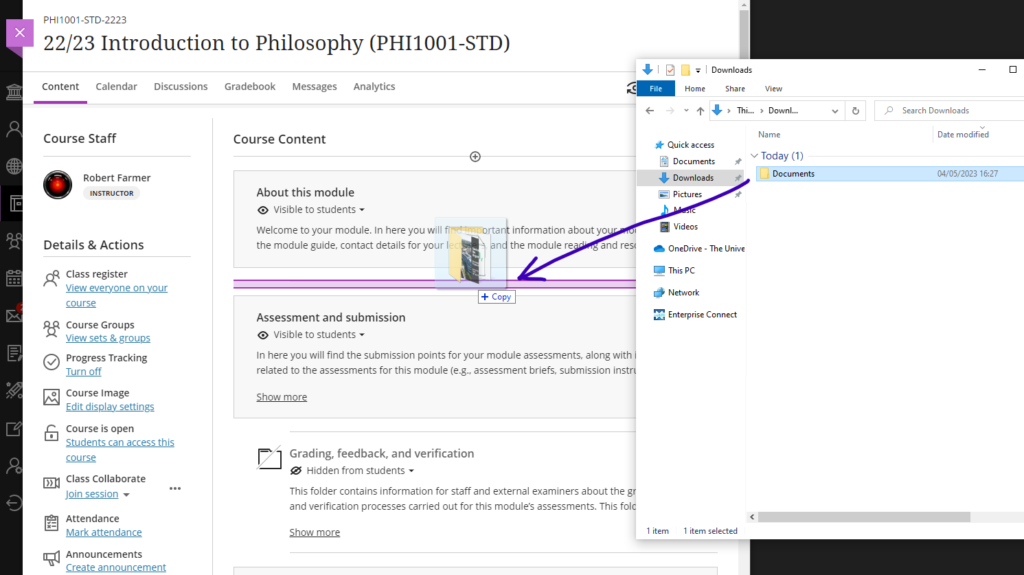
Email non-submitters of Blackboard Ultra assignments
Staff using Blackboard Ultra assignments will be able to quickly select and message students who have not submitted any work for assessment by setting the student status filter in the assignment inbox to ‘No Submission’, selecting all students, and choosing ‘Send Message’. When selecting more than one student as a recipient of a message, the recipients will be BCC’d into the message, ensuring that students’ identity and contact information remain confidential.

As well as being able to email non-submitters from an Ultra assignment inbox, staff can also use this functionality to send email messages to students based on other critera. By using the inbox filters and the sortable header columns, staff can quickly organise the inbox, and can also manually choose one or more students to send email messages to from the Ultra assignment inbox.
Please note that this ability to select and email students directly from an Ultra assignment inbox is only able to be used with Blackboard Ultra assignments, and is not available when using a Turnitin assignment in an Ultra course.
Improvements to hotspot questions in Ultra tests
Staff creating hotspot questions in Ultra tests will be able to zoom in to their image, and to view it full screen in order to more precisely define the hotspot area.
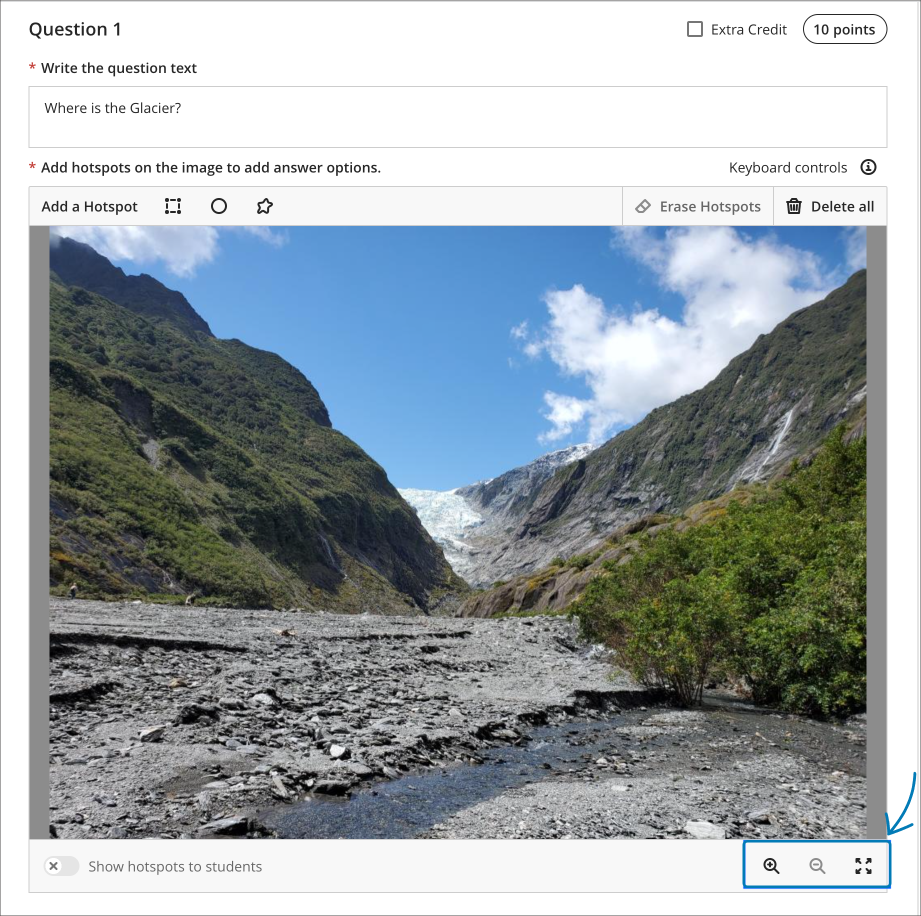
Ability to prevent backtracking in Ultra tests with page breaks
Prior the May upgrade, staff could only use the ‘prevent backtracking’ option in Ultra tests if the test did not contain any page breaks. After the upgrade, staff will be able to prevent backtracking in tests which contain page breaks. The ‘prevent backtracking’ option ensures that students progress through the pages of a test in a predetermined sequence, and will be helpful when later test questions provide hints or reveal answers to questions on previous pages.
As tests with page breaks may contain multiple questions per page, students who have an unanswered question on a page and try to navigate to the next page will receive a warning message prompting them that they have an unanswered question, and that they will be unable to answer it should they proceed to the next page.
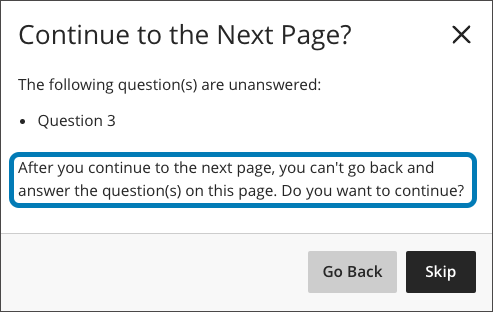
You can find out more about setting up and using Ultra tests at: Blackboard Help – Create Tests
Ability to reuse questions in Ultra question banks
Staff will be able to copy questions between question banks by selecting the new ‘Reuse Questions’ option. Additionally, staff will be able to copy questions from existing tests directly into their question banks.
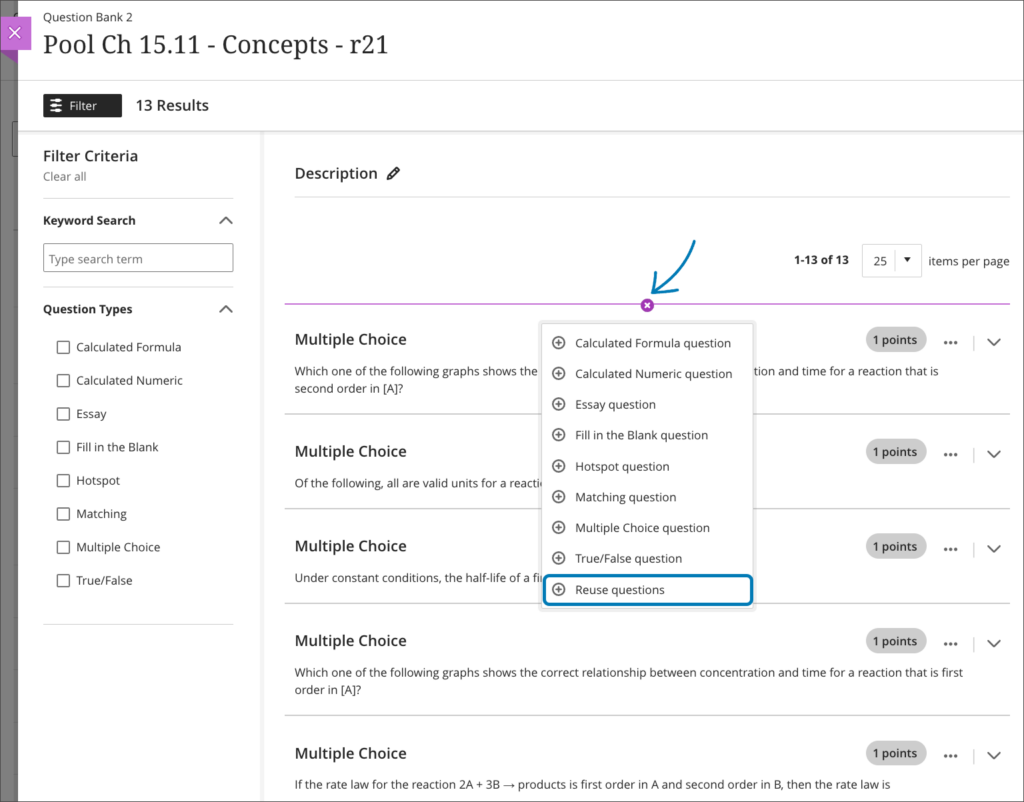
You can find out more about using Ultra question banks at: Blackboard Help – Question Banks.
Improvements to Ultra rubrics
When marking using Ultra rubrics the performance level descriptions will be hidden by default. This change streamlines grading for staff who are familiar with the performance level requirements. However, staff can quickly choose to display the performance descriptions if needed for grading.
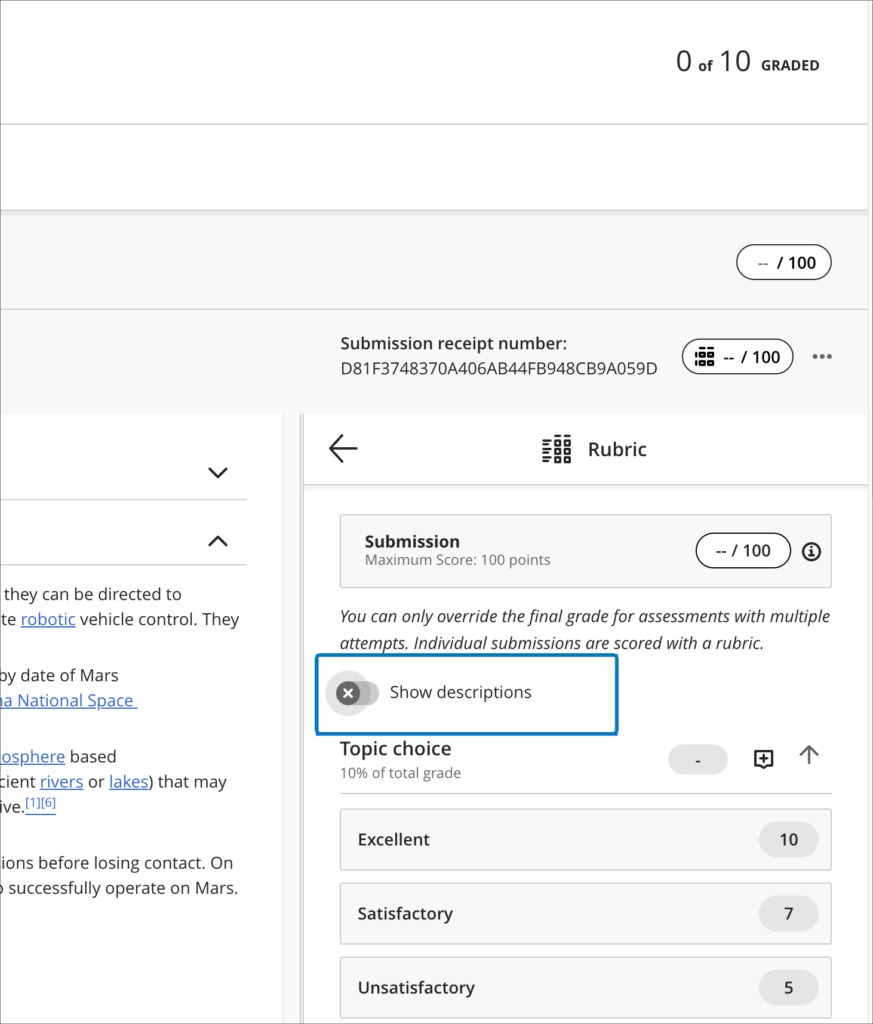
Following the May upgrade it will also be possible to deselect a performance level (e.g., excellent, good, statisfactory, etc.) if choosing another level of performance isn’t appropriate. Prior to the May upgrade, once a peformance level was selected, it could be changed, but not deselected.
The May upgrade will also allow criterion feedback to be collapsed, allowing for a more streamlined view of the grading panel.
Finally, keyboard navigation of rubrics will improve following the May upgrade, introducing the ability to navigate between rubric criteria using the tab key, and to use the up/down arrows to select a performance level.
Grading attempt selector improvements
When viewing a student’s Blackboard Ultra assignment submission, if there are multiple submission attempts the assignment viewer will automatically choose the most appropriate attempt to present by default based on the ‘Grade Attempts’ setting and the grading completion status.
| Grade Attempts setting | Grading completion status | Default attempt displayed |
| Last attempt with a grade | Any | Most recent attempt |
| First attempt with a grade | Any | First attempt |
| Attempt with the highest grade | All attempts are graded | Attempt with the highest grade |
| Attempt with the lowest grade | All attempts are graded | Attempt with the lowest grade |
| Average of all attempts | All attempts are graded | Most recent attempt |
| Attempt with the highest grade | There are ungraded attempts | Oldest ungraded attempt |
| Attempt with the lowest grade | There are ungraded attempts | Oldest ungraded attempt |
| Average of all attempts | There are ungraded attempts | Oldest ungraded attempt |
Regardless of the settings, all attempts will still be available to view in the assignment viewer, and can be quickly accessed via the attempt selector.
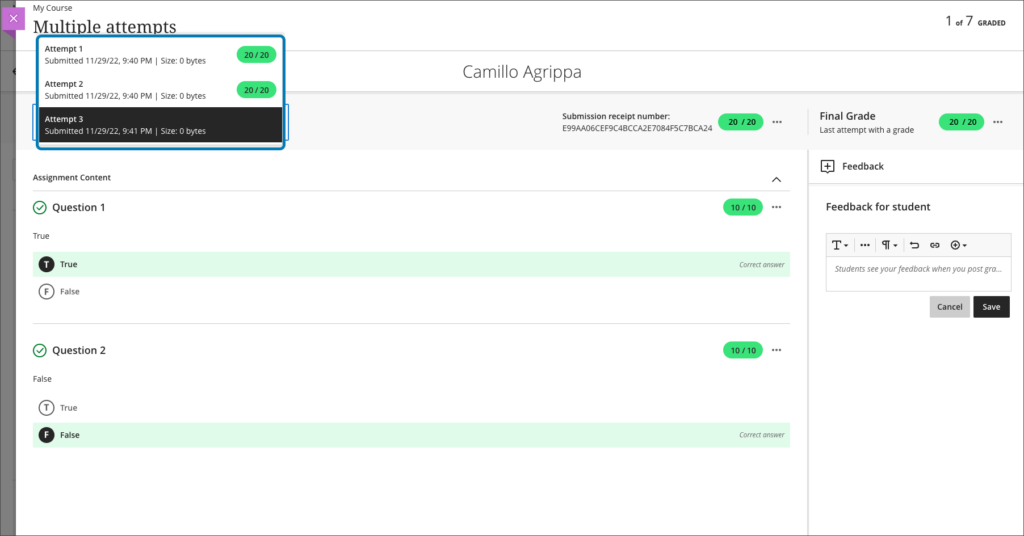
For more information about setting up and using Blackboard Ultra assignments, please see: Ultra Workflow 2: Blackboard Assignment
More information
As ever, please get in touch with your learning technologist if you would like any more information about the new features available in this month’s upgrade: https://libguides.northampton.ac.uk/learntech/staff/nile-help/who-is-my-learning-technologist
The new features in Blackboard’s April upgrade will be available from the morning of Friday 7th April. This month’s upgrade includes the following new features to Ultra courses:
- Ultra course content search
- Hotspot question improvements
- Multiple grading schemas
- Improved submission page sorting controls
- Discussion navigation improvements
- Quick access to student overview from multiple locations
- Ultra analytics improvement – deactivated students no longer show in the student progress reports
Additional features coming on Friday 14th April.
Ultra course content search
For the first time in Blackboard (this was never a feature in Original courses), after the April upgrade users will be able to search for and locate content in a course. The content search facility is available to both staff and students.
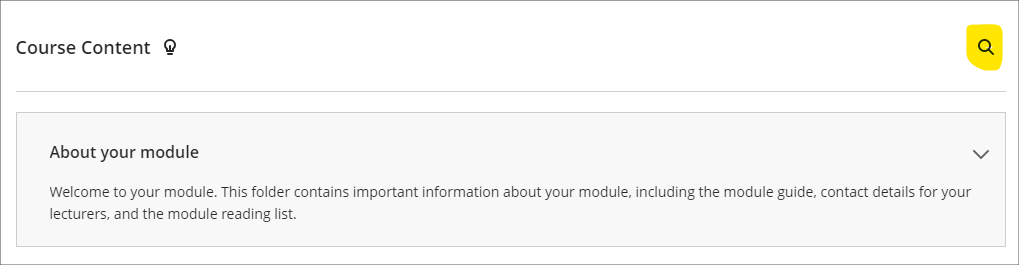
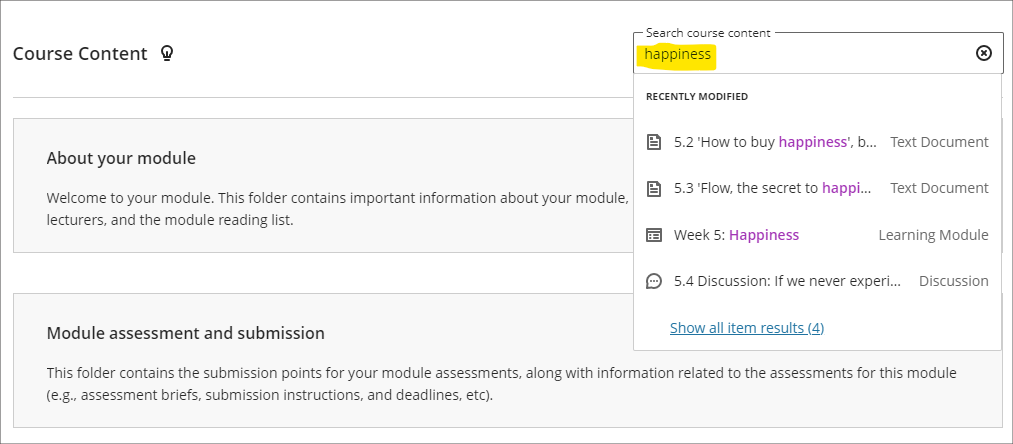
Hotspot question improvements
Following the April upgrade, staff will be able to define hotspot areas in Ultra tests using a circle shape selector, as well as the rectangle and polygon shape selectors.
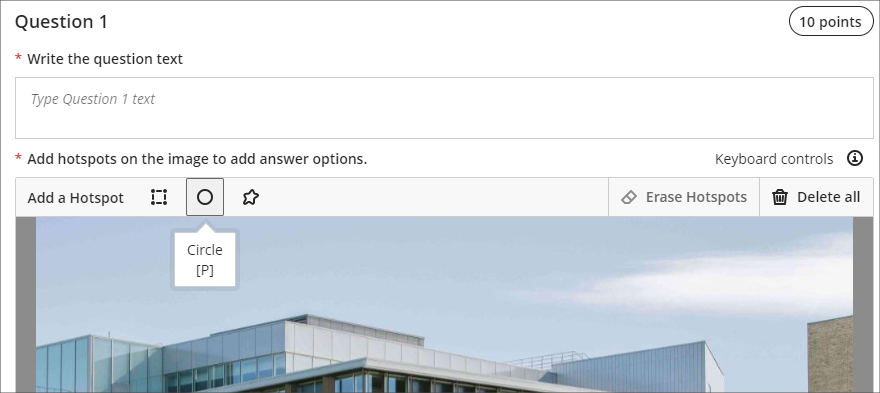
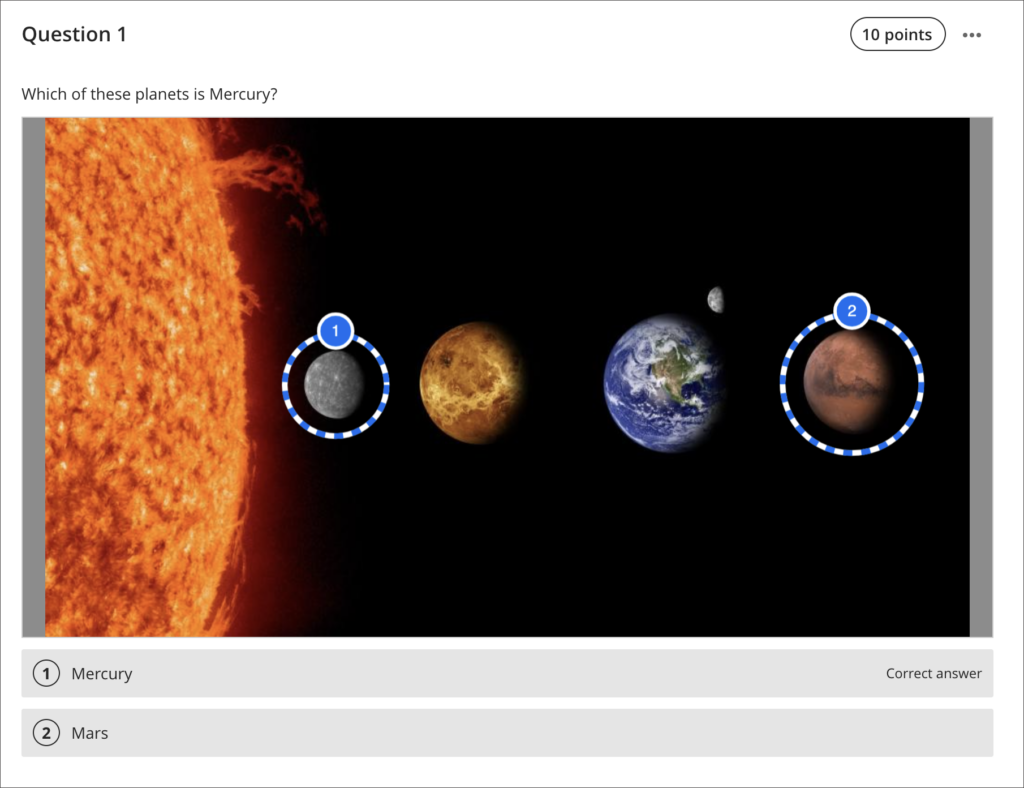
You can find out more about using hotspot questions at: Blackboard Help – Hotspot Questions
Multiple grading schemas
Prior to the April upgrade, Ultra courses could only contain one grading schema. Following the April upgrade, Ultra courses will be able to contain multiple grading schemas. Schemas can be added and updated in the Ultra gradebook settings, via the ‘Manage Mark Schemas’ tool.
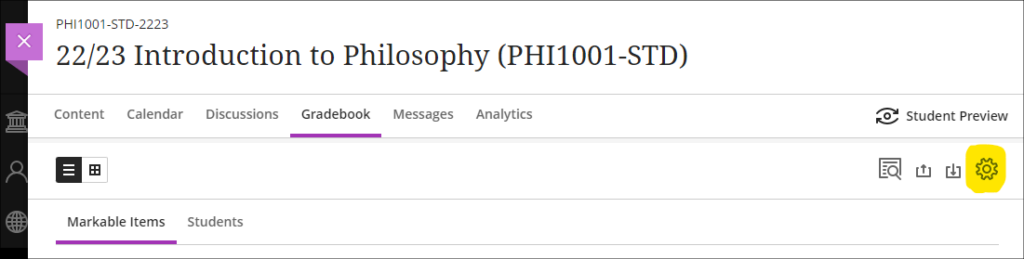

Improved submission page sorting controls
After the April upgrade, staff will be able to more effectively sort Blackboard assignment submissions in Ultra courses, and will be able to sort by students’ first or last names, ascending or descending.

Discussion navigation improvements
After the April upgrade, staff will be able to more easily view student activity, and marks and participation in Ultra discussions via the updated tab navigation in the discussions panel.

You can find out more about setting up and using Ultra discussions at: Blackboard Help – Discussions
Quick access to student overview from multiple locations
Prior to the April upgrade, selecting a student in the class register opened up the member information side panel which contains only limited information about the student.
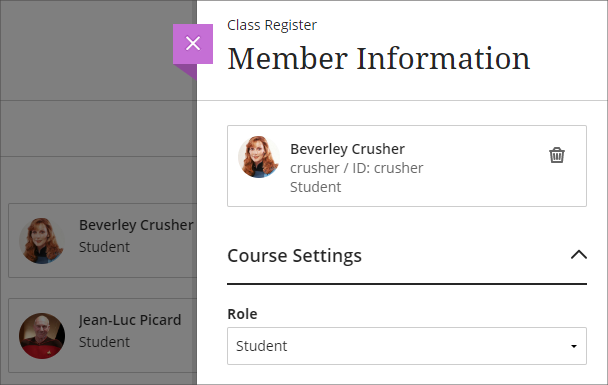
Following the April upgrade, selecting a student in the class register will take staff directly to the student overview page for that student.
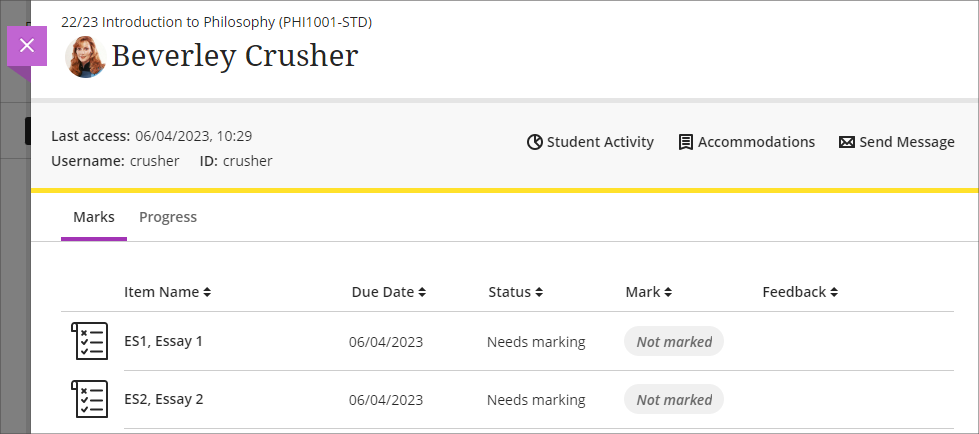
Staff can still access the member information panel in the class register by selecting the ellipsis ‘•••’ menu located to the right of the student’s name in the class register, and choosing ‘Edit member information’.
Following the April upgrade, the student overview page will also open when a student’s name is selected in an Ultra discussion or message.
Ultra analytics improvement – students with deactivated enrolments no longer show in the student progress reports
Prior to the April upgrade, students with deactivated enrolments (i.e., students who had been originally enrolled on a NILE course, but who subsequently transferred off the module, or withdrew from their studies) still showed up in the student progress report in Ultra courses
Following the April upgrade, the analytics tools in Ultra courses will no longer show students with deactivated enrolments.
Bb Annotate – improvements to commenting feature
Prior to the April upgrade, when using Bb Annotate to add comments to papers submitted to Blackboard assignments in Ultra and Original courses, comments could only contain plain text. Additionally, once saved, staff could delete their comments, but could not edit them.
Following the April upgrade, staff will be able to both edit and delete comments they have made. Also, comments will allow rich text features to be added, such as the ability to change the font colour, to make text bold or underlined, and to add hyperlinks.
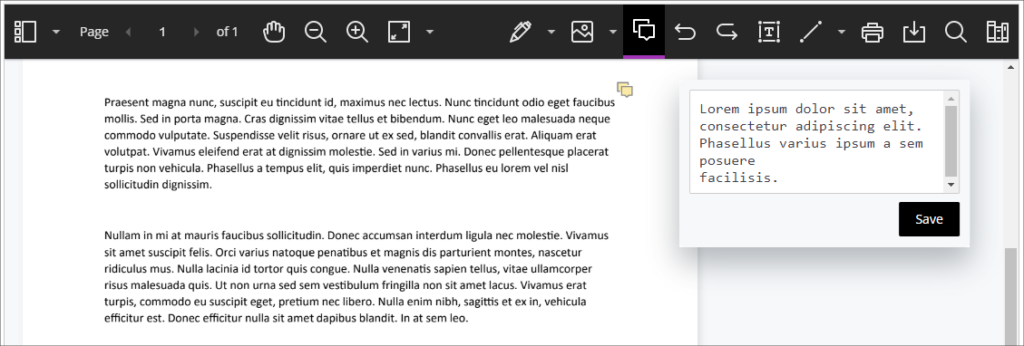
You can find out more about using Bb Annotate to provide feedback and comments on student assessments at: Blackboard Help – Bb Annotate
More information
As ever, please get in touch with your learning technologist if you would like any more information about the new features available in this month’s upgrade: https://libguides.northampton.ac.uk/learntech/staff/nile-help/who-is-my-learning-technologist
The new features in Blackboard’s March upgrade will be available from the morning of Friday 3rd March. This month’s upgrade includes the following new features to Ultra courses:
- Prevent editing or deletion of discussion posts
- Improved data and analytics in Ultra courses
- Improved attempt switching when grading student submissions with multiple attempts
Prevent editing or deletion of discussion posts
The March upgrade includes an important enhancement to discussions in Ultra courses, which allows staff to prevent students from editing or deleting their discussion posts while the discussion is ongoing.
At present, staff can choose to lock an assessed discussion on the due date, but cannot prevent students from editing and deleting their own discussion posts prior to the due date. Following the March upgrade, staff will be able to select ‘Prevent editing’ when setting up an assessed or non-assessed discussion, which will make all published posts permanent.
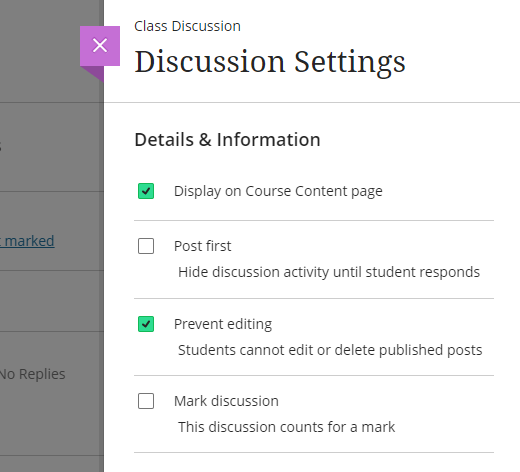
More information about setting up and using Ultra discussions is available at: Blackboard Help – Create Discussions
Improved engagement analytics in Ultra courses
Following the March upgrade, staff will be able to get a quick overview of their students’ engagement in their Ultra courses.
Under ‘Course Activity’ in the Analytics section of an Ultra course, staff will be able to see how much time students have spent in their Ultra course, along with the number of days since their last access. Both ‘Hours in Course’ and ‘Days of Inactivity’ will be sortable ascending and descending, and from this view staff will be able to select one or more students and bulk message them.
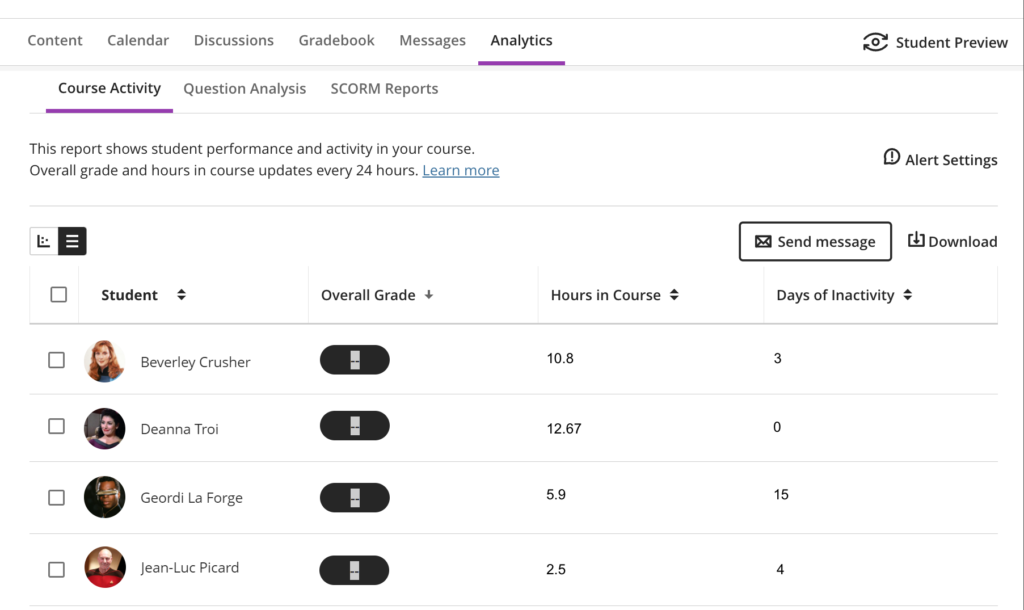
Improved attempt switching when grading student submissions with multiple attempts
When students make multiple submissions to Blackboard assignments in Ultra courses, after the March upgrade it will be quicker and easier to navigate the submissions.
Rather then having to choose which submission to view, staff will immediately be presented with the most recent submission, and will be able to switch between submissions directly inside the submission viewer.

More information
As ever, please get in touch with your learning technologist if you would like any more information about the new features available in this month’s upgrade: https://libguides.northampton.ac.uk/learntech/staff/nile-help/who-is-my-learning-technologist
The new features in Blackboard’s February upgrade will be available from the morning of Friday 3rd February. This month’s upgrade includes the following new features to Ultra courses:
- Polygon shape tool available when creating hotspot questions in Ultra tests
- Sort items by grading status in the Ultra gradebook
- Students can see other members of their group in Ultra courses
- Ally alternative format views count towards progress in progress tracking
Polygon shape tool available when creating hotspot questions in Ultra tests
Since the November upgrade, staff have been able to create hotspot questions in Ultra tests. Initially, the hotspot area could only be rectangular, but following the February upgrade staff will be able to define complex hotspot areas in Ultra tests using the polygon shape tool.
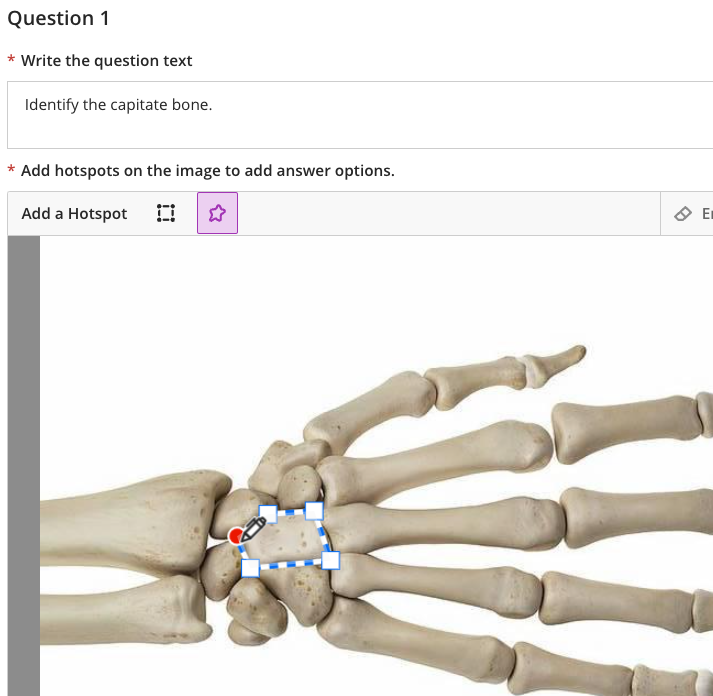
More information about how to add and use hotspot questions is available at:
Sort items by grading status in the Ultra gradebook
Following the February upgrade, when viewing the gradebook in list view, staff can sort the gradebook by the grading status.
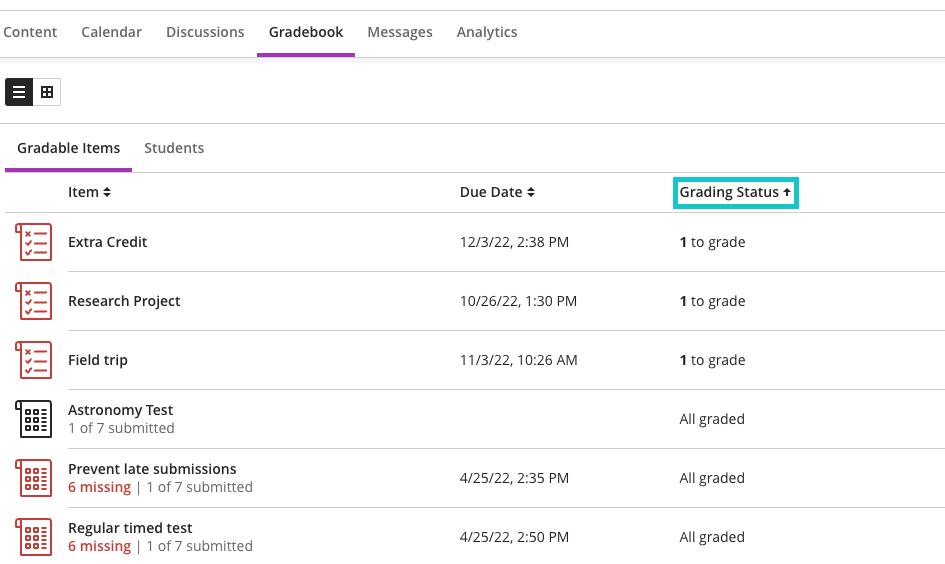
Students can see other members of their group in Ultra courses
After the February upgrade, students who have been assigned to groups will be more easily able to see who they are in a group with. However, they will not be able to see any information about groups that they are not a member of, nor will they be able to view detailed information about their other group members. All that will be disclosed when viewing other group members will be their name, their role in the course, and their profile image if they have uploaded one.
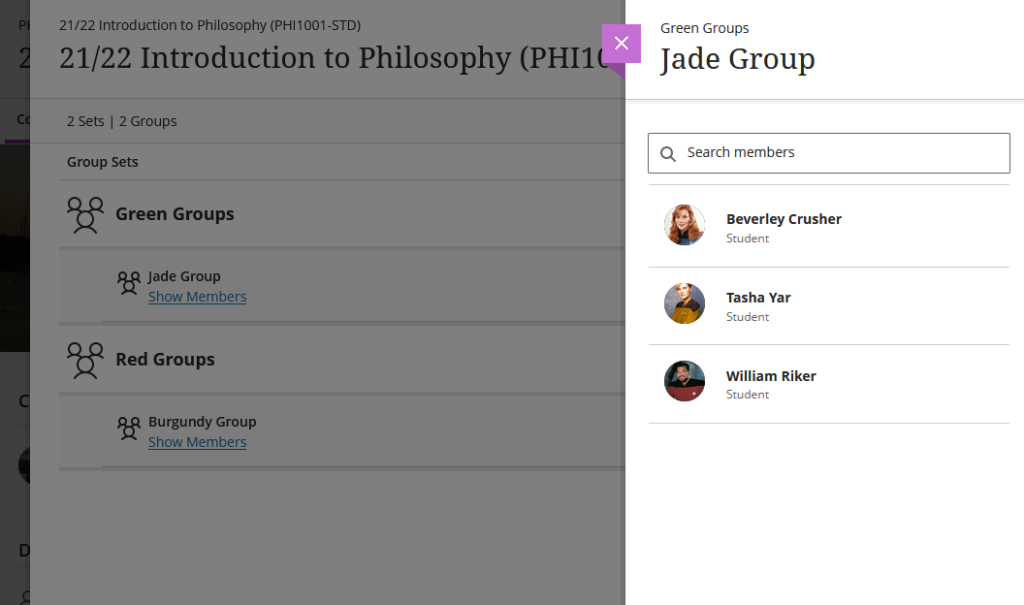
Ally alternative format views count towards progress in progress tracking
When documents are uploaded into NILE they are automatically made available in various additional accessible formats by Ally. Following the February upgrade, when students download and view one of Ally’s accessible versions of a document, this will be tracked by Ultra’s progress tracking tool.
You can find out more about Ally at:
More information
As ever, please get in touch with your learning technologist if you would like any more information about the new features available in this month’s upgrade: https://libguides.northampton.ac.uk/learntech/staff/nile-help/who-is-my-learning-technologist
Recent Posts
- Blackboard Upgrade – July 2024
- Staff, Student, and PGR Researchers Move From Collaborate to Teams for Online Interviews
- Merged Futures 6 – Interviews
- Evolving student perspectives on Generative Artificial Intelligence at UON: 2024 Report
- NILE Ultra Course Awards Winners 2024
- University of Northampton Students Create New AI Chatbot Prototype
- Blackboard Upgrade – June 2024
- Staff GenAI Survey Report 2024
- Blackboard Upgrade – May 2024
- Learning Technology Team Newsletter – Semester 2, 2023/24
Tags
ABL Practitioner Stories Academic Skills Accessibility Active Blended Learning (ABL) ADE AI Artificial Intelligence Assessment Design Assessment Tools Blackboard Blackboard Learn Blackboard Upgrade Blended Learning Blogs CAIeRO Collaborate Collaboration Distance Learning Feedback FHES Flipped Learning iNorthampton iPad Kaltura Learner Experience MALT Mobile Newsletter NILE NILE Ultra Outside the box Panopto Presentations Quality Reflection SHED Submitting and Grading Electronically (SaGE) Turnitin Ultra Ultra Upgrade Update Updates Video Waterside XerteArchives
Site Admin

