From October 8th 2021, one of the most requested features of Blackboard Ultra will finally be available: the ability to create tables in the Ultra RTE (Rich Text Editor).
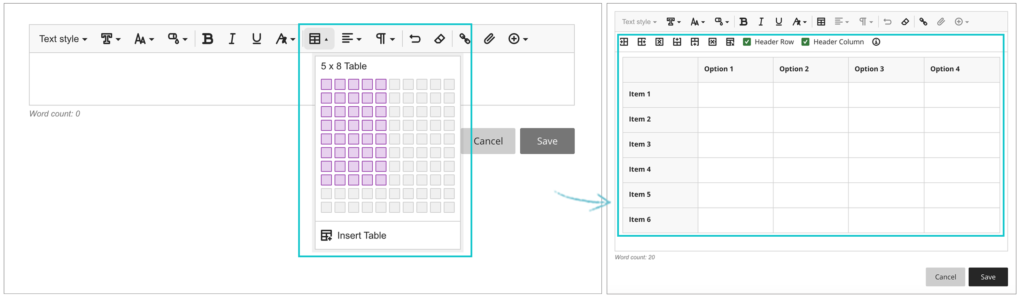
Also included in the upgrade, from the 8th of October onwards the maximum number of columns and rows in Blackboard Ultra rubrics will increase from ten to fifteen.

And when students submit Blackboard Ultra assignments, from the 8th of October they will receive confirmation via email and downloadable receipt that their submission has been successful. Please note that this does not apply to Turnitin assignments in Blackboard Ultra courses. Students will still be able to download their submission receipts for Turnitin assignments in Ultra courses, but will not be emailed submission receipts. Emailed submission receipts will only be available for Blackboard assignments in Ultra courses from 8th October onwards.
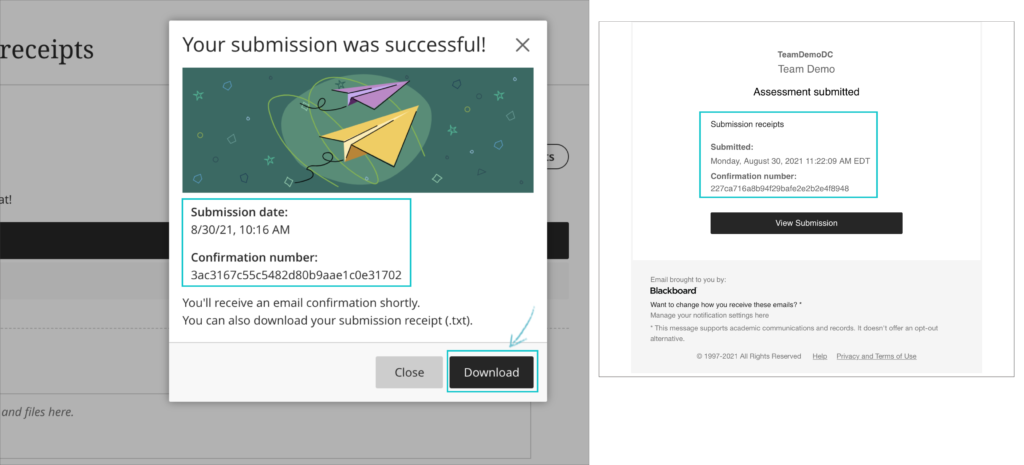
Also included in the upgrade are various other minor big fixes, etc.
August 6th 2021 will bring some important changes to Blackboard Ultra courses.
First, and most difficult to miss, is a change to the location of the Tools menu and the Student Preview button. Currently the Tools menu is on the upper right hand side of the page and is indicated by icons. This will move to the left side of the page and will become text buttons instead of icons. The Student Preview button will move from the lower left to the upper right side of the page.
Currently the Tools menu and Student Preview buttons are located as follows:
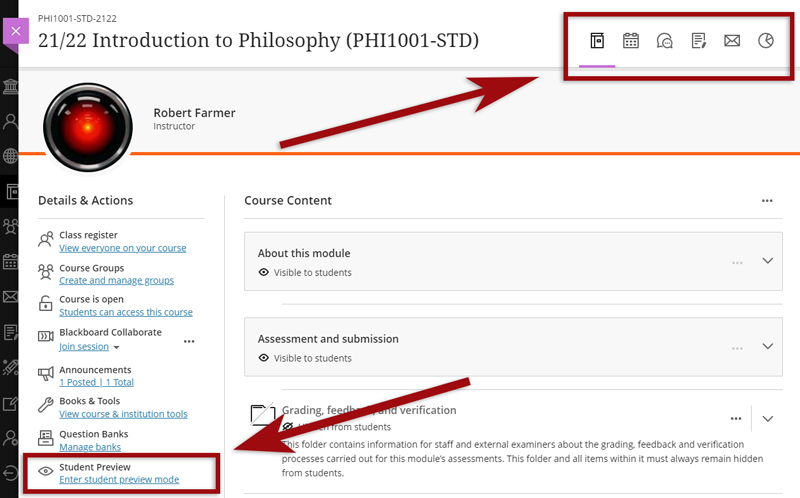
However, from 6th August onwards they can be found here:
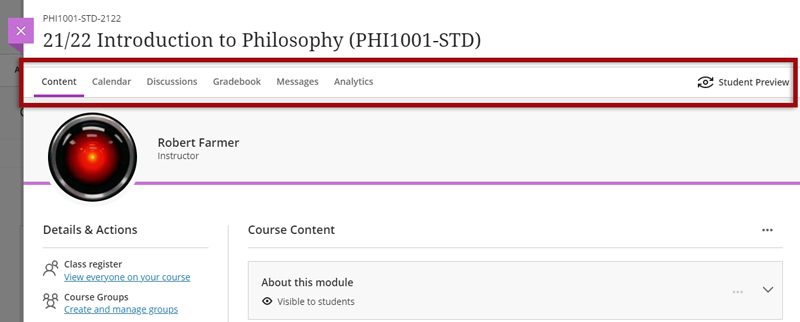
Also coming in the August upgrade is Gradebook filtering. This feature is very much like the Smart Views in Original courses, but also allows quick and easy instant filtering, as well as giving staff the ability to save preferred filters.
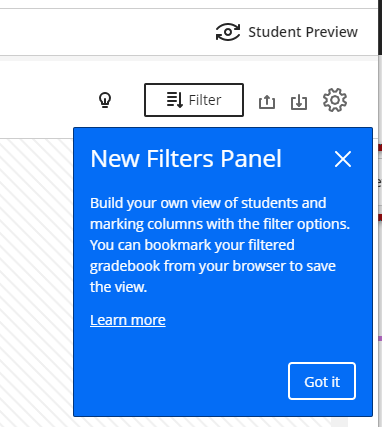
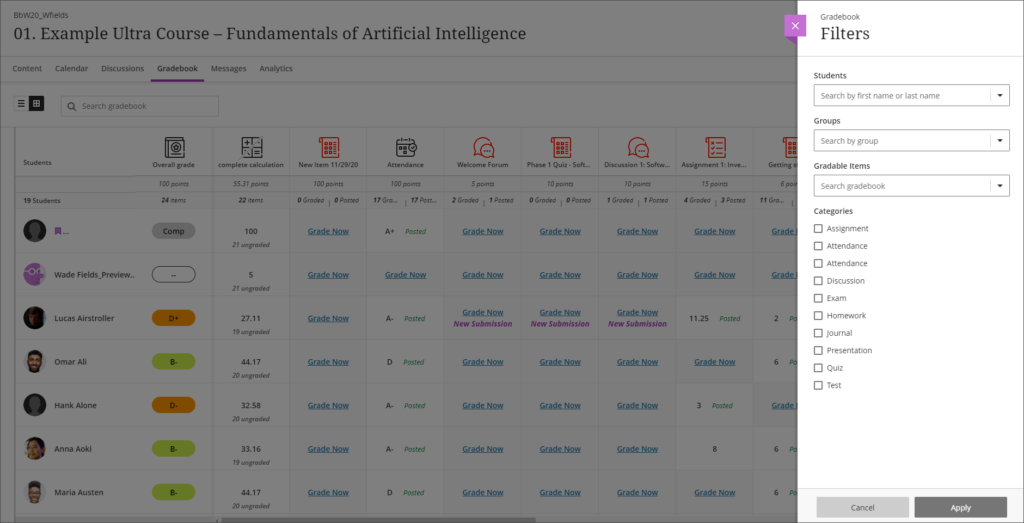

The August upgrade will bring improvements to the Calendar and to the Peer Review tool in Ultra courses. After the upgrade, hyperlinks will be supported in the calendar location field so that staff can link any virtual tool of their choice in the calendar event, and students can launch the virtual session from the calendar itself.
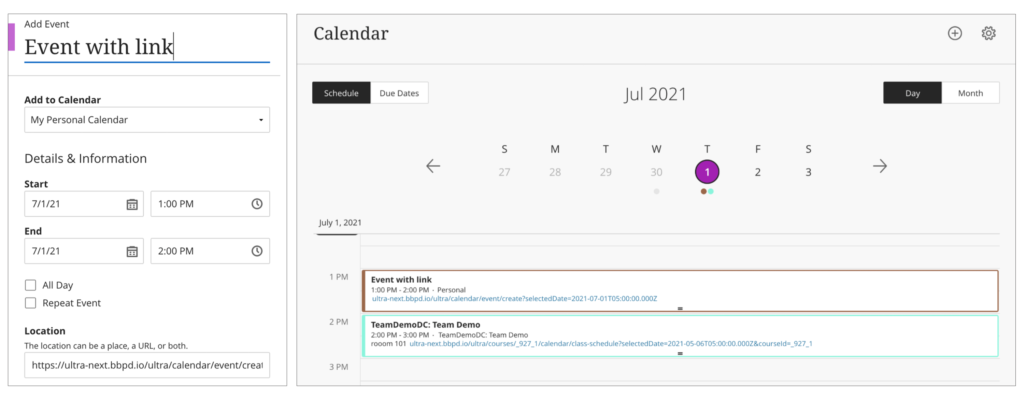
Peer Review was introduced to Ultra courses some time ago, but the August upgrade brings some useful improvements. The current capabilities of the Peer Review tool are explained in Blackboard’s guide, Peer Review for Qualitative Peer Assessments. Following the August upgrade staff will be able to access the submissions reviewed by a student right from that student’s grading panel. Students will also have direct access to the submissions available for their review from either the Due Date or the Calendar views. This makes it easier for them to act when reviewing their pending tasks.
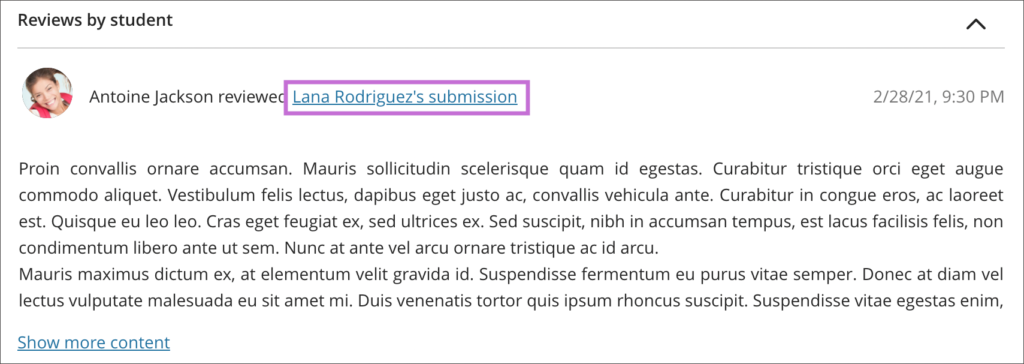
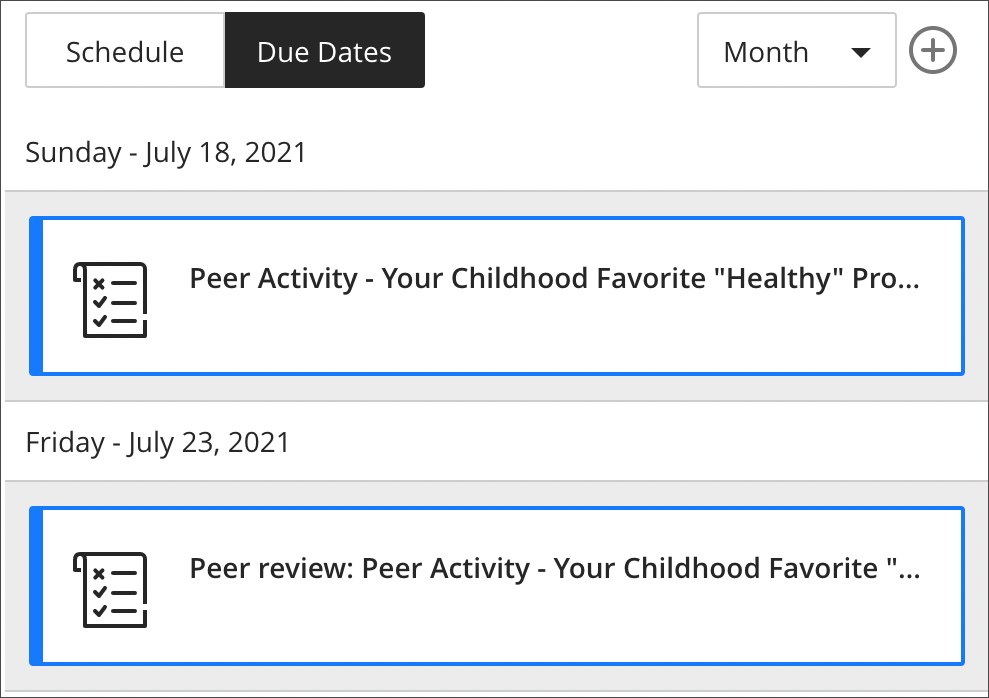
NILE courses for the 2021/2022 academic year are now available.
Courses will be Original or Ultra depending on type of course and level of study. Module-level courses at Foundation and Level 4 will be Ultra. Module-level courses at Levels 5, 6, 7, and 8 will be Original. All programme-level courses will be Original. You can find out more about the transition from Original to Ultra on our Blackboard Learn Ultra guides:
https://libguides.northampton.ac.uk/learntech/staff/nile-guides/blackboard-ultra
Find and enrol on your new NILE courses using the process outlined in our FAQ, ‘How do I enrol/remove myself off a module site?
https://askus.northampton.ac.uk/Learntech/faq/181746
The NILE design standards for the 2021/22 academic year were approved at the Student Support Forum meeting on the 15th of April 2021, and have now been published.
The most significant change to NILE design standards for 2021/22 is the inclusion of the design standards for Ultra courses (see, ‘Section B, Tables 5.1, 5.2 and 5.3’).
The design standards for Original courses remain largely unchanged. The only changes of note from the previous year’s standards are:
- Clarification that, should staff wish to, it is fine to update the course landing page from ‘About this module’ to ‘Announcements’ after the first few weeks of teaching (see, ‘Section C, Table 6, About this module [Entry Point*]’.
- Renaming ‘Virtual classroom’ to ‘Blackboard Collaborate’ and having this area available by default (see, ‘Section C, Table 6, Blackboard Collaborate’).
- Removal of the ABL definition from the landing page on programme-level courses (see, ‘Section C, Table 7, My Programme [Entry Point’].
The NILE design standards for 2021/22 are available to view at:
https://libguides.northampton.ac.uk/learntech/staff/nile-design/nile-design-standards
From the 1st of March 2021, Kaltura will be making a change to the way that your video files are stored. However, please be aware that this change will not affect the playback of your videos.
When you upload a video file to Kaltura, the original video file that you upload (known as the source file) is automatically converted by Kaltura into a variety of different video formats which are more suited to web streaming. These converted video files (known as transcoded flavours) are the ones that people see when they play back your video. Once your original video file (the source file) has been automatically converted into the various transcoded flavours, it remains on Kaltura, but is not used for video playback.
From the 1st of March 2021, your source video files will be automatically removed from Kaltura after one year. However, all transcoded flavours will be retained, therefore playback of your Kaltura videos will be unaffected.
Please note that once the one-year period has expired and your source video file has been removed, it will no longer be possible to edit your Kaltura video.
Because it won’t be possible to automatically convert Original courses to Ultra, Ultra development courses will be created for all modules at least six months before they are required for first teaching.
Foundation and Level 4 Ultra courses for first teaching in September 2021 are available now.
To enrol on the Ultra development course for your module, please use the Enrol as a Tutor on your Modules tool in NILE.
The ID and name of your module will be in the format: Course ID = ABC1234_ULTRA, Course Name = ABC1234 Ultra Development Course.
Please note that these Ultra development courses are not the final versions of the courses that you will be using for teaching. The actual courses that your students will be enrolled on and which are synchronised with the Student Records System will be created later in the year (usually late May, early June). These Ultra development courses are intended for staff who would like to spend time slowly building their courses over many months, rather than waiting until June to begin the process. If you build your module using an Ultra development course you will need to copy it across later in the year into the course that your students are enrolled on; however, this is a quick and easy process. Our suggestion is that these Ultra development courses are best used as a place to structure, develop and build your module content and activities. Once this is complete, you can add assessment submission points, etc., into the final version of your course later in the year.
New to NILE this week is Blackboard Assist, a curated collection of links to useful services, information, help and resources available to University of Northampton students.
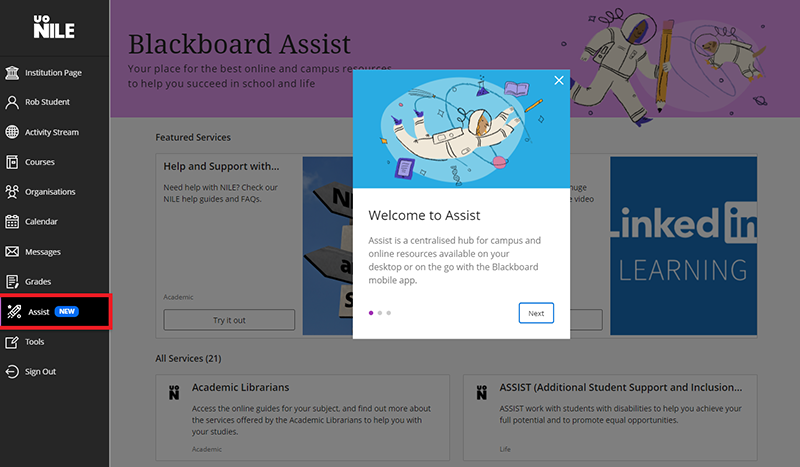
To see what’s available, simply click on the ‘Assist’ link in the NILE main menu.
From the 6th of November 2020 onwards, staff and students will notice that the Blackboard Content Editor looks a little different.
Where previously you’ll have seen and used this version of the content editor:

You’ll now see and use this updated and improved content editor:

An important difference between the old and new content editors is the ‘Mashups’ button. In the old content editor it looked like this:
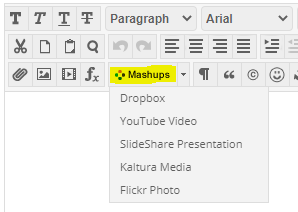
While in the new one it is now a ‘plus’ button:

There are lots of great reasons to like the updated content editor. Adding content has been simplified, and it works better on both hand-held devices and larger screens. There are several improvements for accessibility and some new features, too. Here are six enhancements you can look forward to:
1. The Power of Plus. One easy menu for adding content from your computer, cloud storage, Content Collection, or integrated tool. The content editor will automatically recognize the kinds of files you add.
2. Better for All Devices. The editor is better suited for all devices—small screen or big. It’s easier to author on mobile devices because pop-ups are gone.
3. Improved Accessibility. The editor is more accessible due to higher contrast icons and menus, and the removal of pop-ups improves the experience for screen reader users. A new accessibility checker helps authors make content more accessible while they’re creating content. An Ally licence isn’t required for the accessibility checker; it also complements Ally capabilities because it helps users while they’re initially authoring.
4. Better Copy and Paste. Pasting content from Word, Excel, and websites is even better. Easily remove extra HTML but retain basic formatting.
5. Simple Embed. When pasting links to websites such as YouTube, Vimeo, and Dailymotion, the videos are automatically embedded for inline playback—there’s no need to fuss with HTML. Other sites including The New York Times, WordPress, SlideShare and Facebook will embed summary previews.
6. Display Computer Code. Authors can now share formatted computer code snippets, super handy for computer science classes and coding clubs.
If you have any questions about the new content editor, please feel free to contact your learning technologist.
The core technology underpinning NILE, known as Blackboard Learn, is changing. This will have a major impact across the University as NILE courses are updated to Blackboard Learn Ultra over the next three academic years, starting with Level 4 and Foundation courses for teaching beginning in the 2021/22 academic year.

Blackboard Learn Ultra is a modern, responsive VLE, that has been designed to work across the widest range of devices. While the original version of Blackboard Learn was, and in many respects still is, a highly functional and well-engineered VLE, it does not have the same ability to work seamlessly across the full range of devices that our students now expect. Blackboard Learn Ultra is Blackboard’s answer to the challenges posed by today’s students, the majority of whom now access the VLE from a mobile device.
The Ultra experience is very different to the Original experience. From a design point of view it has a simpler, more modern and less cluttered look-and-feel. And because it has been designed with mobile devices in mind, it flows and responds well on smaller screens, whilst giving users a similar experience regardless of whether it is accessed on a desktop, laptop, tablet, or smartphone.
We have titled the project to move NILE from Blackboard Learn Original to Blackboard Learn Ultra ‘UON Ultra’, and you can find out more about the project and the timescales here:
https://libguides.northampton.ac.uk/learntech/staff/nile-guides/blackboard-ultra
As well as having a NILE course for each of your modules, your programme has its own NILE course too. For the 20/21 academic year we have been working with colleagues in IT Services to make improvements to the way that programme courses are created in NILE, which will make the process of finding and using programme courses much easier.
During the 19/20 academic year, 3,410 programme courses were created in NILE. Of these, only 6% were actually used, and the story is the same in previous academic years. The reason for this very low take up of programme courses is actually due to the way that NILE automatically creates a large number of programme course variations based around year and mode of study. For example, when trying to find the 19/20 programme course for History, you’ll be faced with the following list:
- CBAAHISTY-1920: 19/20 BA History
- CBAAHISTY-1FT-1920: 19/20 BA History Stage 1 FT
- CBAAHISTY-1PT-1920: 19/20 BA History Stage 1 PT
- CBAAHISTY-2FT-1920: 19/20 BA History Stage 2 FT
- CBAAHISTY-2PT-1920: 19/20 BA History Stage 2 PT
- CBAAHISTY-3FT-1920: 19/20 BA History Stage 3 FT
- CBAAHISTY-3PT-1920: 19/20 BA History Stage 3 PT
- SUBHIST-1920: 19/20 History
The end result here is that it is often difficult to know which of these programme courses is the best one to use. Additionally, the most requested type of programme course (i.e., the one with all of your students on it) is not actually in the above list because it is not automatically created; rather it has to be generated manually by merging multiple programme courses together.
The good news is that earlier in the year, SEC (Student Experience Committee) approved a proposal to improve and simplify the creation of programme courses in NILE, the result being that your programme now has only one NILE course, and all of your students are automatically enrolled on it.
To return to the above example, there is now only one programme course in NILE for History this academic year.
- CBAAHISTY-2021: 20/21 BA History
This course contains all single and joint honours students; first, second and third year students; full-time and part-time students: in fact, anybody and everybody studying History at UON during the 20/21 academic year.
But this doesn’t mean that programme courses now have to be one-size-fits-all affairs. While you can use the new programme courses to communicate easily with and create activities and resources for all your students at once, you can also use the groups and adaptive/conditional release tools in Blackboard to communicate with and create activities and resources for specific groups of students.
More information
If you have any questions about finding and using your programme course, or about how to set up groups in your course and release content to or communicate with specific groups of students, please do get in touch with your learning technologist.
Recent Posts
- Fix Your Content Day 2025
- Blackboard Upgrade – October 2025
- Blackboard Upgrade – September 2025
- The potential student benefits of staying engaged with learning and teaching material
- LearnTech Symposium 2025
- Blackboard Upgrade – August 2025
- H5P (HTML5 package) content types meets the needs of Jim Atkinson, Staff Development Trainer
- Blackboard Upgrade – July 2025
- StudySmart 2 – Student Posters
- NILE Ultra Course Award Winners 2025
Tags
ABL Practitioner Stories Academic Skills Accessibility Active Blended Learning (ABL) ADE AI Artificial Intelligence Assessment Design Assessment Tools Blackboard Blackboard Learn Blackboard Upgrade Blended Learning Blogs CAIeRO Collaborate Collaboration Distance Learning Feedback FHES Flipped Learning iNorthampton iPad Kaltura Learner Experience MALT Mobile Newsletter NILE NILE Ultra Outside the box Panopto Presentations Quality Reflection SHED Submitting and Grading Electronically (SaGE) Turnitin Ultra Ultra Upgrade Update Updates Video Waterside XerteArchives
Site Admin

