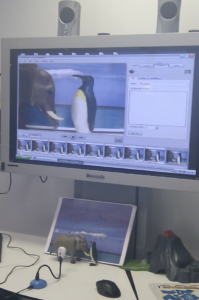Tablets seem to be the new ‘must have’ device, and a few staff have been asking us for our thoughts on these. While we wouldn’t necessarily recommend a particular device, we do have a couple you can try out, and the thoughts below might be of some help.
What are they good at?
Tablets are great for carrying around. They’re small, and lightweight, and as a general rule, start-up time and battery life are both much better than a laptop. They are great for on-the-go tasks, like checking email and browsing the web. The point to remember though, is that they usually use a mobile (cut-down) version of the operating system, similar to that used in smartphones, which means that they can’t run the same type of software as a laptop or desktop computer. The software usually comes in the form of ‘apps’, which have different functionality to their desktop counterparts.
What are they bad at?
This varies between models. They usually have a mobile (cut-down) web browser installed by default, which can struggle with web pages that are not designed for mobile use. Famously, the iPad won’t play any Flash content in the default web browser (Safari), so watching video content on the web can be tricky unless there is “an app for that” (for example, there are native apps for Youtube and BBC iPlayer). It can also be tricky to transfer files between your desktop computer and your tablet, unless (for the iPad) you are an expert iTunes user, or (for Android) you use other ‘cloud’ applications to store your work online (such as Google docs).
A quick note about browsers: if you have a tablet, you don’t have to use the default browser that is already installed. Other browsers are available to download, although they may not be free.
Common tasks for University staff
We put some of our tablets through their paces to see if they could support some of the common tasks staff carry out using technology. The findings are below. If there are some more key tasks that you would like us to try out for you, please add your suggestions as comments on this post.
| Task | iPad (Apple) | Motorola Xoom (Android) |
| Syncing work email (Exchange) | Works fine, including calendars and contacts. New appointments can be added but can’t be set to private. | Email, calendars and contacts all work fine. |
| Editing documents | Has a basic Notes app already installed, that allows you to type text and email it to yourself. The iWork suite of apps allows you to work with Word, Powerpoint/Keynote and Excel, and document transfer is done via iTunes or cloud storage services. Google docs can be accessed via the app or the browser, although editing is fiddly. |
Doesn’t come with a basic note-taking app, although Freenote is a good one you can download, that also saves handwritten notes. Documents, spreadsheets etc. can be imported/exported via Google docs, although disappointingly the editing functionality in the browser/app is not much better than in the Apple app. |
| Using NILE* (Blackboard 9.1) | NILE can be accessed through the browser, but editing and adding new items is fiddly as it can only be done with the Visual Editor switched off. | Box pages display slightly strangely in the browser. You can add and edit items, and type using the Visual Editor, but it struggles applying settings from pop-up menus (e.g. text colours). |
| Using Turnitin and GradeMark | Originality reports can be viewed, but navigation doesn’t always work properly. Commenting in GradeMark does not work. | As with the iPad. |
| Presenting | The iPad 2 supports video output, so as long as you have the right connector, you can plug it in to the VGA lead on a lectern (as you would with a laptop), or the HDMI lead for your HD TV, and demo whatever you like. The iPad 1 only supports video output from certain apps, like Keynote. |
Motorola haven’t as yet produced a VGA connector for the Xoom, although it does have HDMI output via the mini-HDMI socket. Apparently it is possible to adapt this to VGA output – see this forum on the Motorola site for more. |
| Adding blog posts (WordPress) | Works in the browser, but better in the (free) app, even though it does display the HTML version rather than WYSIWYG. | Slow and clumsy in the browser – again better in the app. |
| Reading e-books & journals** | Online journals: the Metalib search pages work fine, although the fact that it opens everything in a new window can mean you run out of browser windows quickly (you can only have 9 open at a time). Other useful apps include EBSCOhost, iBase (searches open access repositories, arXiv (e-prints for science subjects) and iScholarReader (Google Scholar app). Library eBooks: Dawsonera – read online works fine, but it doesn’t seem to want to download for reading later. Safari Tech books online works fine, although watch it for it locking you out as the browser has trouble with session IDs. Netlibrary books also work for online reading, although these will soon be moving to EBSCOhost. Other eBooks/files: The iBooks app (already installed) allows you to download from the iTunes bookstore, and EPUB/PDF files can be transferred via iTunes. There is also a free Kindle app available. |
Online journals: Metalib works fine, and opens new tabs, which is more manageable than the iPad browser. There are also Android apps for arXiv and gScholarReader (Google Scholar). Library eBooks: Dawsonera books do not display in the browser (blank pages), and the download option doesn’t seem to work either. Safari Tech books load ok, but scrolling is tricky. The Netlibrary reader also displays as a blank page. Other eBooks/files: The Xoom can read EPUB & PDF files, using an eBook reader app such as Aldiko (files can be transferred via USB). There is also a Kindle app available. |
| Watching video | Major video streaming sites Youtube and Vimeo will play in the browser, however Flash-based video (on sites like the BBC and the University’s Video Library Server) will not. A number of apps are available for streaming, including BBC iPlayer. Video files can be transferred and played using the VLC app. |
Plays Flash-based video, so BBC video and the University VLS work fine, as do Youtube and Vimeo. Video files can be transferred directly via USB. As yet there isn’t an official VLC app, but QQPlayer seems to handle most file types ok. |
| Taking Photos/Video*** | The iPad 2 comes with a camera that takes VGA quality stills (0.69MP). There are two options for video, with VGA quality on the front camera, or HD (720p) on the back. There is an iMovie app but it’s only for the iPad 2, and costs £2.99. |
The Xoom has a 5MP still camera, which will take better photos than the iPad, although they don’t always look as clear on the screen. Also shoots 720p video, and comes with an editing app (Film Studio). |
*more information on accessing NILE on mobile devices will be coming soon, watch this space for more details…
**we also have a Kindle available for loan – if all you want to do is read, then this might be more suitable for you (and cheaper). You may also be interested in the Web Tools for Researchers guide.
***If the camera is your thing, have a look at this comparison by PC World, or this one from TechCrunch.
This case study looks at the use of handheld video cameras (Flip cameras), to allow students to record oral presentations for assessment.
This project was run as part of a third year Environmental Science module, by Dr Janet Jackson in the school of Science and Technology.
Using Flip cameras for oral presentations (case study, PDF 453KB)
Video clip of feedback from students
 What is it? Well, it’s not a county-sized bacon sandwich…
What is it? Well, it’s not a county-sized bacon sandwich…
If you haven’t already heard of it, BLT actually stands for Better Learning using Technologies, a ‘grass-roots’ network of teachers and educators from the county, focusing on how technology can enhance learning. They’re an inspirational group of individuals, mostly from the schools sector, who freely share their ideas and practice, with a view to identifying successful ‘pockets’ of innovation in teaching and learning and helping to make them part of common practice.
The group report regularly on projects and case studies – if you’re interested in knowing more about what they and their kids are doing with technology, check out the blogs (which are all collected on the website), twitter (search #NorthantsBLT) or attend one of the group meetings (think TeachMeet but with a specific technology slant).
I attended one of these meetings on Tuesday, held at the RM REAL Centre (Rethinking Education and Learning). The Centre has lots of examples of technology that can be used in schools, and really gave me an insight into the kinds of technologies kids will already be using, often as a matter of course, long before they arrive at university.
Imagine your kids using green screen filming to report ‘on location’, at the Houses of Parliament or the top of a volcano; using an iPod Touch to answer multiple choice questions in class, or to go out and take pictures which can be instantly shared on the whiteboard; using drag-and-drop software to program robots to perform tasks, or simple webcams to create animations…
The day was a lot of fun (as I’m sure you can imagine!) but it wasn’t just about play – this kit can help kids get to grips with the concepts or skills they need, and the NorthantsBLT network is busy making that happen.
The Learning Technology team are now available on Skype!
We can’t always be where you need us, but Skype allows us to support you remotely using the screen-sharing tool – we can show you what we’re doing on our screens, or talk you through what to do on yours, without either of us needing to travel. Best of all, it works on PCs, Macs, and even some mobile devices, from anywhere in the world. All you need is the Skype software, a Skype account (free), and a headset (or speakers and a microphone/webcam).
If you already use Skype, or if you think this might be helpful for you, why not get in touch with us to find out more. Each of team has a Skype ID, which you can find listed on the Contact Us page in the LearnTech site on NILE.
There is no denying that as new technologies go, Twitter is here to stay (as much as any web tech ever is). With a user base of 175 million, it regularly features in the news, albeit sometimes alongside disparaging comments about users posting what they were eating for breakfast. So is it actually useful, and something that you should be paying attention to? I think so, and here’s why.
What actually is it?
Technically, it’s a ‘microblogging’ tool. If that means nothing to you, don’t worry, you’re not alone. Basically it’s a place where people can post short updates (no more than 140 characters, think the length of a text message before the phones that allow you to type forever). These are (mostly) public on the web for anyone to see.
Different people have different ideas about this. Below are some of mine. Feel free to add your own thoughts in the comments.
Twitter for CPD
I should probably point out first that my social media accounts (like my email addresses) have clearly defined purposes – Facebook is for personal conversations, and LinkedIn and Twitter are for professional ones. Rarely if ever do the two cross over, which keeps things nice and simple. This means I have a clear idea before I start of the kind of information I want to find on twitter – some people have more than one account to do this kind of filtering.
Although there is undoubtedly a lot of nonsense posted on Twitter, the power of the tool is in the ability to choose who you follow (following someone means you see their updates, or ‘tweets’). For me this is an organic process – over time I might meet people at conferences or see their twitter accounts on email signatures, or recognise names that are well-known in my field. The trick is to gather a list of people that are talking about things you will find useful or interesting (and of course this is why people would follow you, too…)
Following these people gives me a list of updates that I can quickly scan through when I have a few spare minutes (each one is only 140 characters remember), to get an idea of what’s new in my field. Having people follow me means I can post questions, and, if I’m lucky, get answers from someone who knows. It’s also a source of peer review, for everything from informal ideas to papers for publication.
Twitter for marketing
A number of companies, organisations and HE institutions have accounts on Twitter. This allows them to send out updates, as well as track what’s being said about them by other users. You can see some reviews of how universities are using Twitter on Brian Kelly’s blog: he’s covered 1994 Group Unis and Russell Group Unis.
Twitter for learning and teaching
Aside form simply keeping students updated and recommending resources, teaching staff are finding a range of creative ways to use twitter for learning and teaching. The most common ones are:
- ‘crowdsourcing’/collaboration. Using hashtags (a unique word or set of characters with a # sign in front of it) allows you to collect together tweets posted by a range of different users, as long as they all contain the same hashtag. This could allow you to collect resources and information from a group of students. A great example of this way of collecting information is Tim Burton’s collective scriptwriting project.
- ‘backchannels‘ and classroom voting. Having a hashtag for an event or lecture gives you the opportunity to display feedback from the audience during the event. Or, if this sounds a bit scary, you can use polling software like twtpoll to ask specific questions on twitter. Any student with a smartphone or laptop can access twitter in the classroom.
Follow the Learning Technology team: @LearnTechUoN
You can get some more ideas from the links below. Also, look out for training sessions from the LT team.
50 ideas on using Twitter for Education (Cooper-Taylor Training)
Eight Reasons an Innovative Educator Uses Twitter (The Innovative Educator Blog)
The ‘utility’ of Twitter in teaching and learning (JISC RSC)
100 ways to teach with Twitter (Emerging EdTech)
Recent Posts
- Fix Your Content Day 2025
- Blackboard Upgrade – October 2025
- Blackboard Upgrade – September 2025
- The potential student benefits of staying engaged with learning and teaching material
- LearnTech Symposium 2025
- Blackboard Upgrade – August 2025
- H5P (HTML5 package) content types meets the needs of Jim Atkinson, Staff Development Trainer
- Blackboard Upgrade – July 2025
- StudySmart 2 – Student Posters
- NILE Ultra Course Award Winners 2025
Tags
ABL Practitioner Stories Academic Skills Accessibility Active Blended Learning (ABL) ADE AI Artificial Intelligence Assessment Design Assessment Tools Blackboard Blackboard Learn Blackboard Upgrade Blended Learning Blogs CAIeRO Collaborate Collaboration Distance Learning Feedback FHES Flipped Learning iNorthampton iPad Kaltura Learner Experience MALT Mobile Newsletter NILE NILE Ultra Outside the box Panopto Presentations Quality Reflection SHED Submitting and Grading Electronically (SaGE) Turnitin Ultra Ultra Upgrade Update Updates Video Waterside XerteArchives
Site Admin