New Box View to Bb Annotate
At the end of June, staff will notice a change in the way that they annotate students’ essays and reports in the Blackboard Assignment tool. Many staff use Turnitin to mark essays and reports, etc., and this update does not affect Turnitin at all; however, staff using the Blackboard Assignment tool will want to familiarise themselves with this update.
At present, the annotation function in the Blackboard Assignment tool is provided by New Box View, and it looks like this:
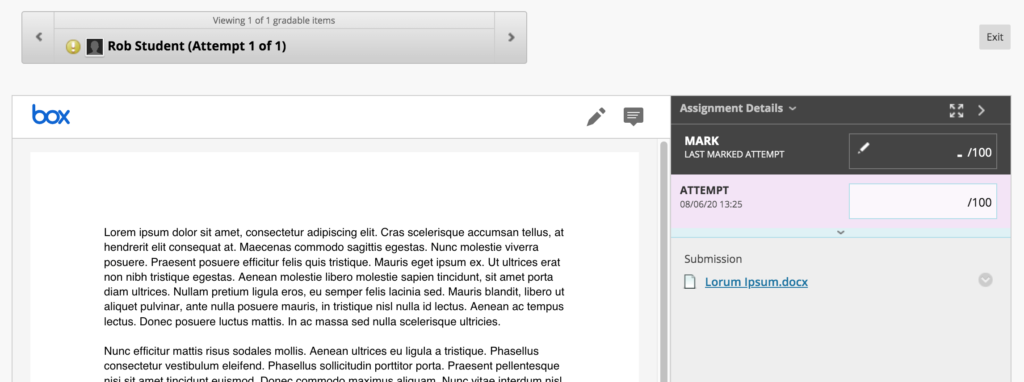
At the end of June, Blackboard are replacing New Box View with Bb Annotate. Following this upgrade you will notice that the tool looks a little different, and you’ll find that the annotation options have been greatly improved:
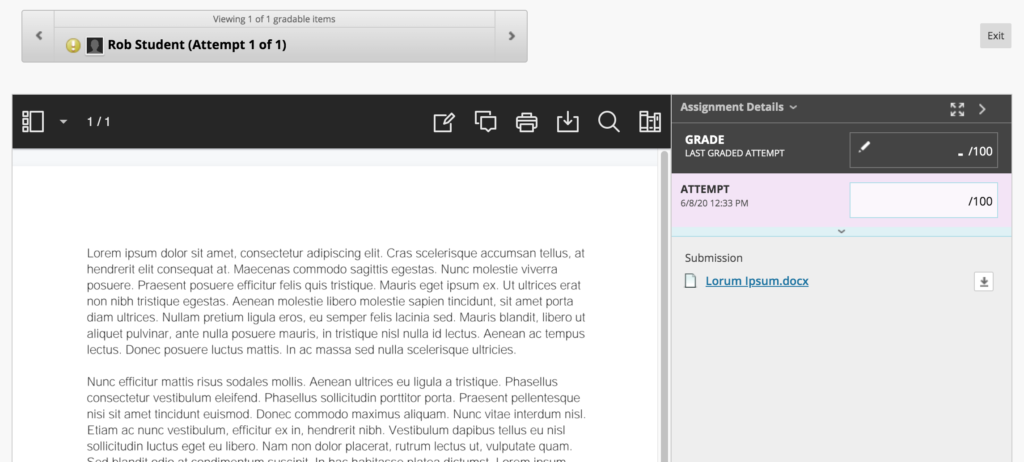
If you are planning on using the Blackboard Assignment tool to provide feedback and grades to students from July 2020 onwards, please familiarise yourself with the new Bb Annotate tool. Full guidance is available at: https://help.blackboard.com/Learn/Instructor/Assignments/Grade_Assignments/Bb_Annotate
Notes about the migration from New Box View to Bb Annotate
- All pre-existing annotations created through New Box View will be migrated and visible in Bb Annotate.
- When a student or a member of staff accesses an annotated file during the migration, it will take a little bit longer to load but will be displayed in the new Bb Annotate viewer.
- If a member of staff is actively annotating a file using New Box View during the migration, the file will not migrate to Bb Annotate until the member of staff has completed that session. Upon loading the submission file again, it will display in the Bb Annotate viewer.
- Members of staff will be able to delete annotations as well as add new comments to any existing comment created using New Box View.
Supported file types in Bb Annotate
You can view and annotate these document types directly in the browser with Bb Annotate:
- Microsoft Word (DOC, DOCX)
- Microsoft PowerPoint (PPT, PPTX)
- Microsoft Excel (XLS, XLSM, XLSX)
- OpenOffice Documents (ODS, ODT, ODP)
- Digital Images (JPEG, JPG, PNG, TIF, TIFF, TGA, BMP)
- Medical Images (DICOM, DICM, DCM)
- PSD
- RTF
- TXT
- WPD
Help and support with Bb Annotate
Full guidance on using Bb Annotate is available at: https://help.blackboard.com/Learn/Instructor/Assignments/Grade_Assignments/Bb_Annotate
Staff can also get help and support with Bb Annotate from their learning technologist:
https://libguides.northampton.ac.uk/learntech/staff/nile-help/who-is-my-learning-technologist
From Weds 5th Feb, the Kaltura Mashup for Blackboard is going to change by the smallest amount. Almost every single part of it will remain utterly unchanged except the Select button will now be labelled Embed.
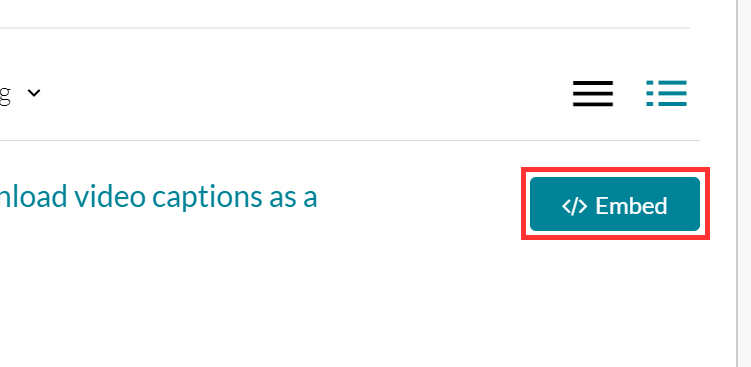
That’s it. Nothing else will change.
This means when students submit video for assessment they use the same set of steps they’ve always done. Nothing will change except the name of the button. If any student is unsure, the FAQ guide has been edited to reflect the new button name. The process for submitting video for assessment remains the same.
How do students submit a video or audio file to NILE for assessment?
The process for staff embedding video in their Blackboard modules also remains 99% unchanged, it is only the name of the button which has changed.
The reason the button name is now Embed is because behind the scenes the Mashup tool is preparing for new and exciting features which I’ll post on when they’re ready to be unleashed.
For now, this is the end of the momentous news that the Select button in the Kaltura Mashup is now called Embed.
To all NILE users, we are aware that there is an issue with the timer function in Blackboard Tests in NILE where a limited number of students are experiencing premature submission prior to end of the test: Blackboard are aware and are working on a fix.
In the interim, where possible tutors are advised not to set the timer when setting up tests and where this is unavoidable, students are advised to use Google Chrome to minimise this occurrence.
If students are still experiencing this problem, please get in touch with your tutor in the first instance. Tutors can refer to learntech@northampton.ac.uk. We apologise for any inconvenience this may cause, but please be reassured that we are working on a solution with Blackboard.
For anyone who doesn’t know, Blackboard is the software which powers NILE. We produce lots of our own Help guides and support materials and keep them under the NILE Help tab, but Blackboard also produce a lot of support which staff will find helpful. Right now, there is a YouTube playlist full of useful videos which you might want to take a look at. Some of the videos will be of more interest than others but there’s fifty-five of them so there’s sure to be some worth a peek at.
Click here to view the video playlist
If you want a suggestion then I’d point you towards the bottom of the list to Student Preview, which is a new feature on NILE. In fact, while you’re down there you could also look at how to upload Test questions to NILE using an Excel spreadsheet as it’ll make the process of setting up a Test on NILE much easier.
Have a look and get in touch with the team if you need any support from a real person.
learntech@northampton.ac.uk
Al
Recent Posts
- Staff GenAI Survey Report 2024
- Blackboard Upgrade – May 2024
- Learning Technology Team Newsletter – Semester 2, 2023/24
- Getting started with AI: A guide to using the Jisc Discovery Tool’s new AI question set.
- Blackboard Upgrade – April 2024
- Exploring the Role of GenAI Text to Enhance Academic Writing: A Conversation with Learning Development Tutor Anne-Marie Langford.
- Interview with the University’s Digital Skills Ambassador
- Blackboard Upgrade – March 2024
- Case study: GenAI in BA Fashion, Textiles, Footwear & Accesories 2024
- Exploring the Educational Potential of Generative Artificial Intelligence: Insights from David Meechan
Tags
ABL Practitioner Stories Academic Skills Accessibility Active Blended Learning (ABL) ADE AI Artificial Intelligence Assessment Design Assessment Tools Blackboard Blackboard Learn Blackboard Upgrade Blended Learning Blogs CAIeRO Collaborate Collaboration Distance Learning Feedback FHES Flipped Learning iNorthampton iPad Kaltura Learner Experience MALT Mobile Newsletter NILE NILE Ultra Outside the box Panopto Presentations Quality Reflection SHED Submitting and Grading Electronically (SaGE) Turnitin Ultra Ultra Upgrade Update Updates Video Waterside XerteArchives
Site Admin

