In addition to the updates included in the Blackboard Upgrade on 7th September 20204, the latest feature to reach Blackboard Ultra courses is the new AI Conversation activity.
This activity allows students to interact with an AI service to explore their own thoughts and ideas on a topic.
In Anthology’s words:
It’s tough to have 1:1 conversations with every student, especially in large courses. Some instructors are asking students to use AI services for topic-related activities to help. But, with many services and limited instructor visibility, results can vary.
To better serve instructors who want to use AI with students, we’re launching a new activity called AI Conversation. This is a Socratic questioning exercise guided by AI. AI Conversation lets students explore their thoughts on a topic.
https://help.blackboard.com/node/48711
The activity can be added to a course from the Create Item menu. Scroll to the bottom of the list to find it.
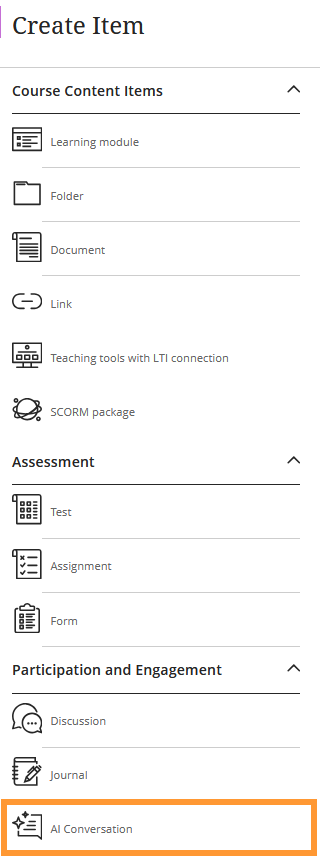
Full details on how to use the feature can be found on the Blackboard Help support site and an overview of the feature has been added to Learntech’s main AI Design Assistant page, which also includes links to the University’s position on Artificial Intelligence and an explanation of the benefits and limitations of the AI Design Assistant features in general.
As always, please contact your Learning Technologist if you would like further support and advice using this new feature: Who is my learning technologist?
The new/improved features outlined below are available from Saturday 7th September 2024.
- Inline Knowledge Check questions within documents
- Course content page enhancements
- Gradebook overview improvements
- Enhanced Student Activity Log
- Wiris and math editor update
Inline Knowledge Check questions within documents
Building on last month’s new layout options within an Ultra document, instructors will now be able to add multiple choice and multiple answer questions directly to a document and include automated feedback for students.
Students receive immediate feedback on whether their answer is correct and can submit an unlimited number of attempts.
Instructors can keep an eye on student participation via detailed metrics, including:
- Number of students participating
- Total number of attempts
- Average number of attempts to reach the correct answer
- Maximum number of attempts to reach the correct answer
- Level of difficulty metric
- Percentage of students selecting each answer option
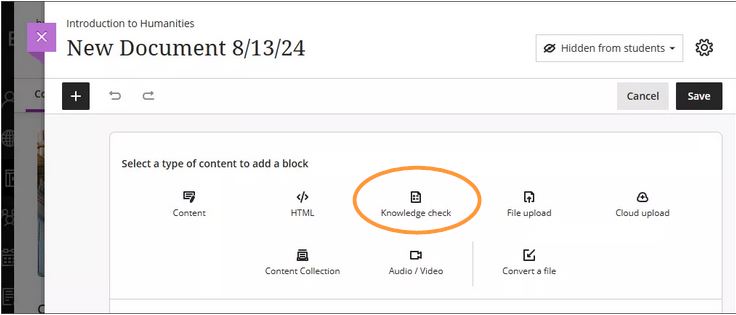
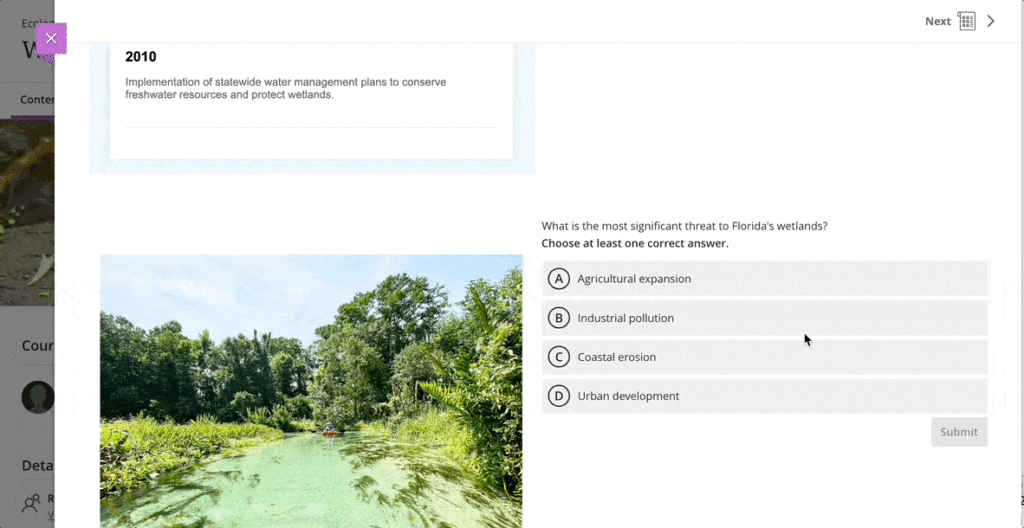
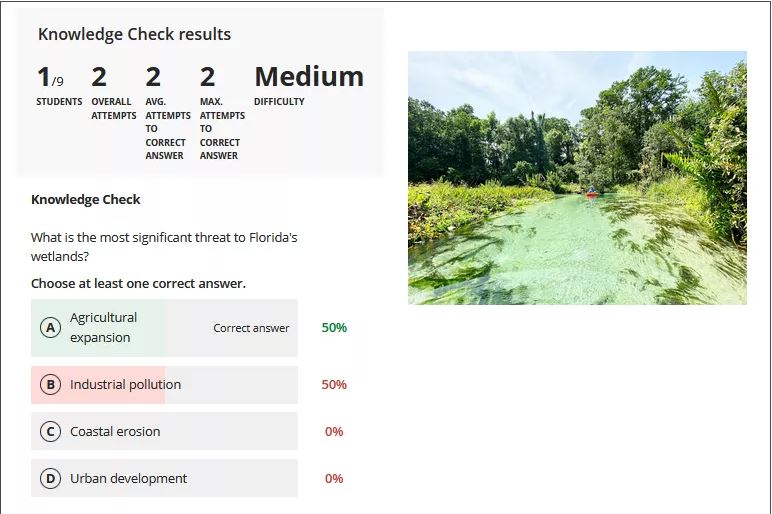
More information about Knowledge Checks in Blackboard Learn can be found here: https://www.youtube.com/watch?v=LtuFUPaKLSw
Course content page enhancements
There have been design changes to elements, colours, and layout of the course contents page. Most notably, the details and actions menu can now be found on the right hand side when viewing with a large screen.
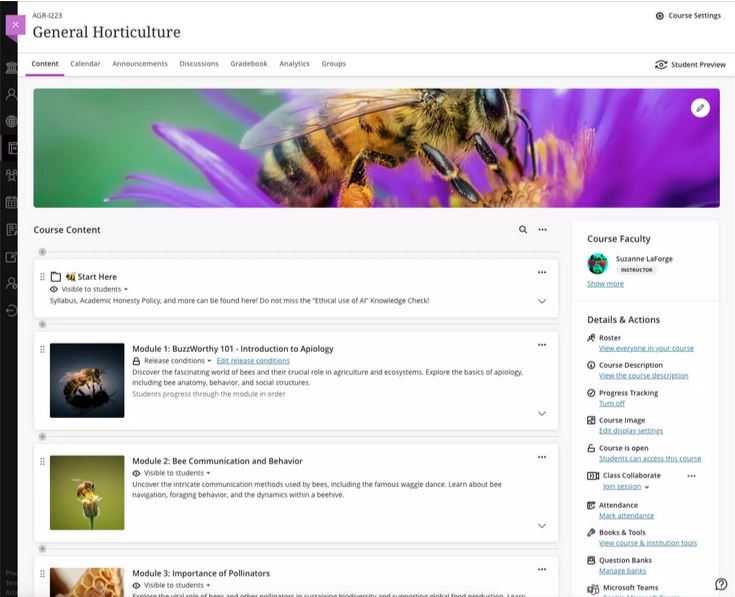
Gradebook overview improvements
A new indicator has been added that appears next to the gradebook heading in the course menu when there are new submissions available to grade. An overview page will now show a summary of those items which need grading or are yet to be posted.
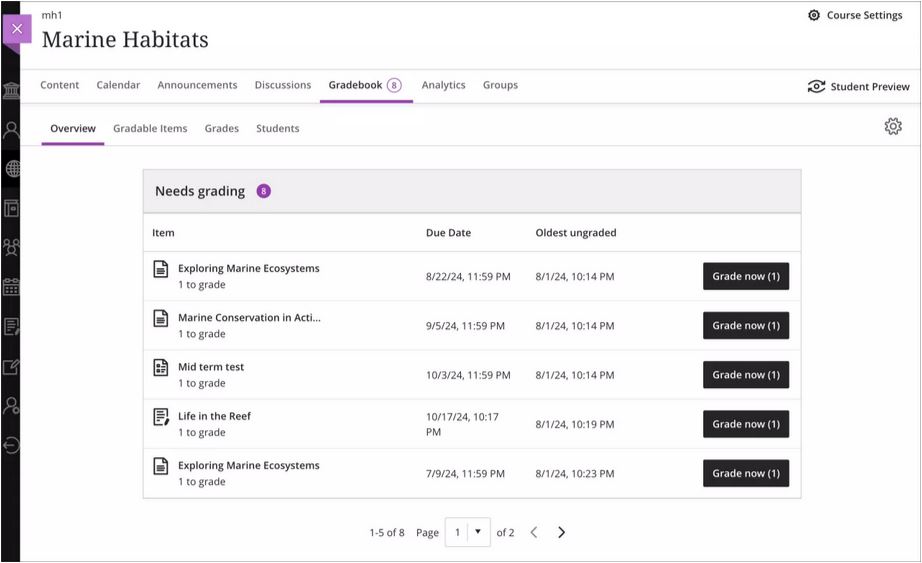
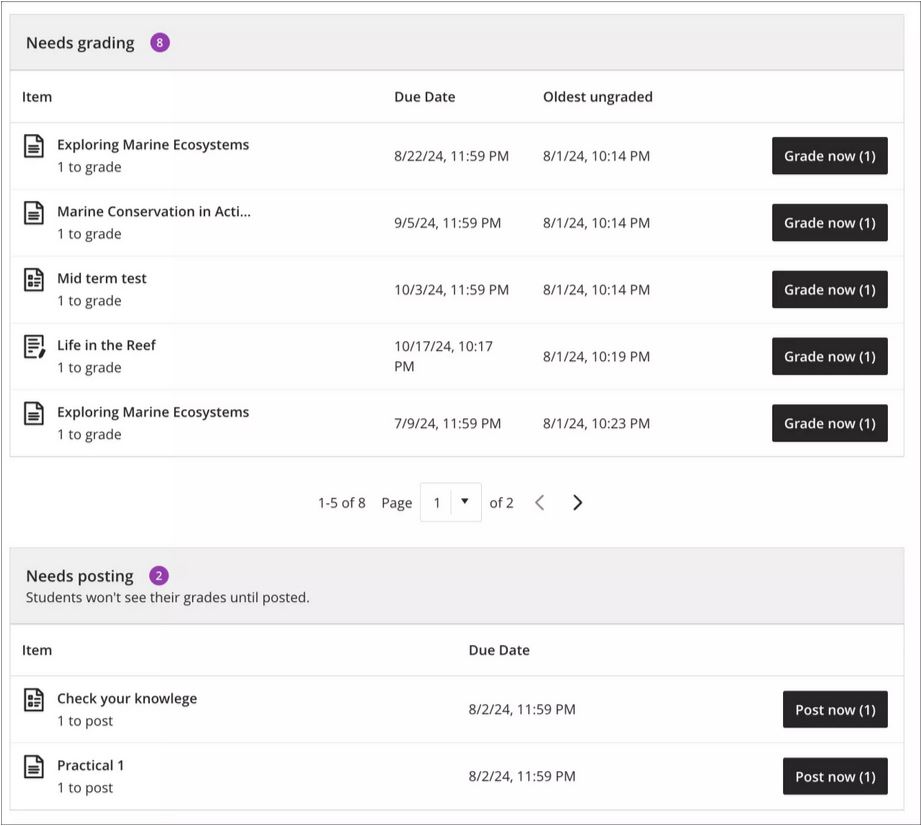
Enhanced Student Activity Log
Student activity has been upgraded to report on various interactions in great detail. Instructors will be able to view student actions within the course over the past 140 days. Any information older than that won’t be stored. The log can take up to 20 minutes to update from the last time a student performs an action.
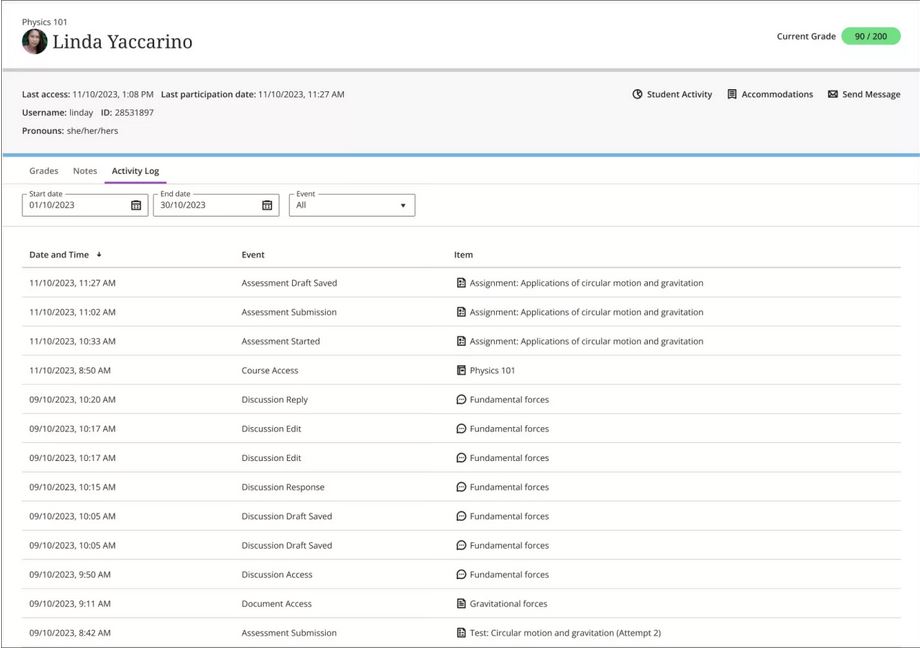
Wiris and math editor update
The Wiris engine and equation editor has been updated to improve performance, in particular the rendering of subscript and superscript formulas.

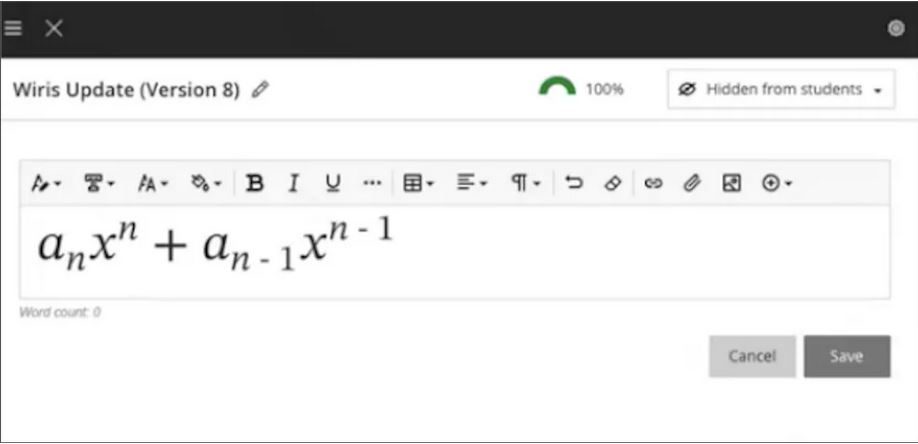
More information
Please get in touch with your learning technologist if you would like any more information or support using the new features available in this month’s upgrade: Who is my learning technologist?
With the exception of the enhanced Ultra document design option, which will be added on the 12th of August, the new features in Blackboard’s August upgrade will be available from Friday 9th August. This month’s upgrade includes the following new/improved features to Ultra courses:
- Enhanced Ultra document design and Word/PDF/PowerPoint to Ultra document conversion option
- Improvements to AI Design Assistant image generation
- Advanced options for release conditions
- Improvements to Blackboard assignments
- Anonymous responses in Blackboard forms
- New option to follow discussions
Enhanced Ultra document design and Word/PDF/PowerPoint to Ultra document conversion option
The August upgrade includes two significant improvements to Ultra documents. The first improvement is the ability to create advanced multi-column layouts. By using multiple content blocks and making use of columns, staff can create documents with different layouts. When students view pages with multi-column layouts on a mobile device, the pages will respond by re-flowing the content into a single column so that the content remains viewable.
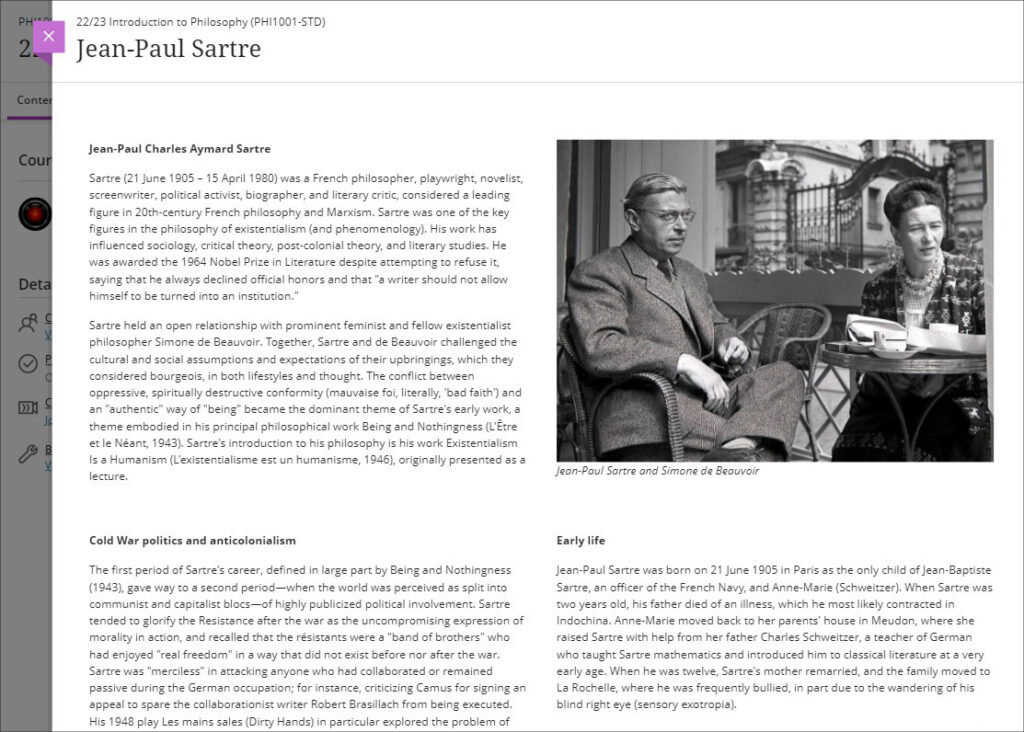
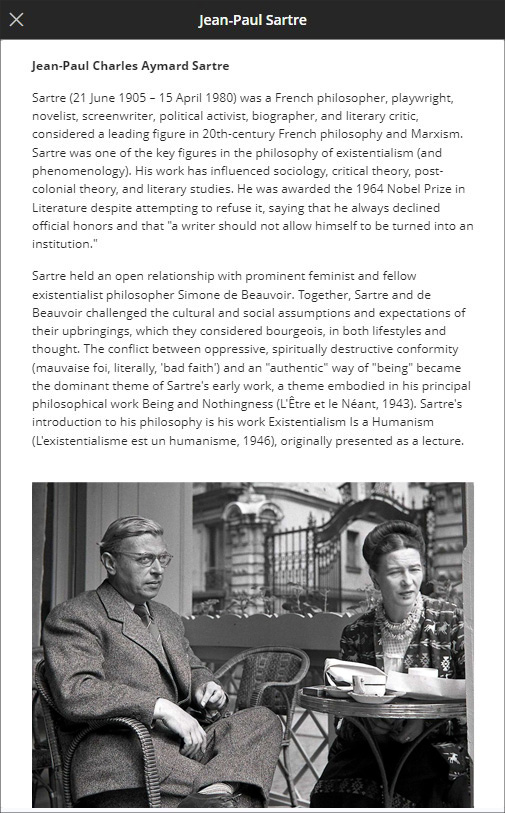
The second improvement to Ultra documents is a new option to convert Word, PDF, and PowerPoint files to Ultra documents. Documents can still be uploaded and kept in their original formats, and Word, PDF, and PowerPoint documents can still be displayed inline in the browser, but, where possible, converting them to Ultra documents is preferable as it allows them to be more easily viewed on mobile devices.

More information about creating Ultra documents and converting Word, PDF, and PowerPoint files to Ultra documents is available from: Blackboard Help – Create Documents
Improvements to AI Design Assistant image generation
After the August upgrade, the AI image generation process will use DALL-E 3 rather than DALL-E 2. This change will allow staff to generate higher quality, higher resolution images in the following places:
- Learning Module images
- Document images
- Announcement images
- Assessment question images
- Journal prompts images
More information about using the AI Design Assistant’s image generator is available from: Learning Technology Team – AI image generator & Unsplash image library
Advanced options for release conditions
August’s upgrade will allow staff to create more complex release conditions, based on date, time, and grade range performance criteria. Additionally, the new release conditions options will allow staff to use multiple rules, and to create different sets of rules for specific individual learners, groups, or for all members.
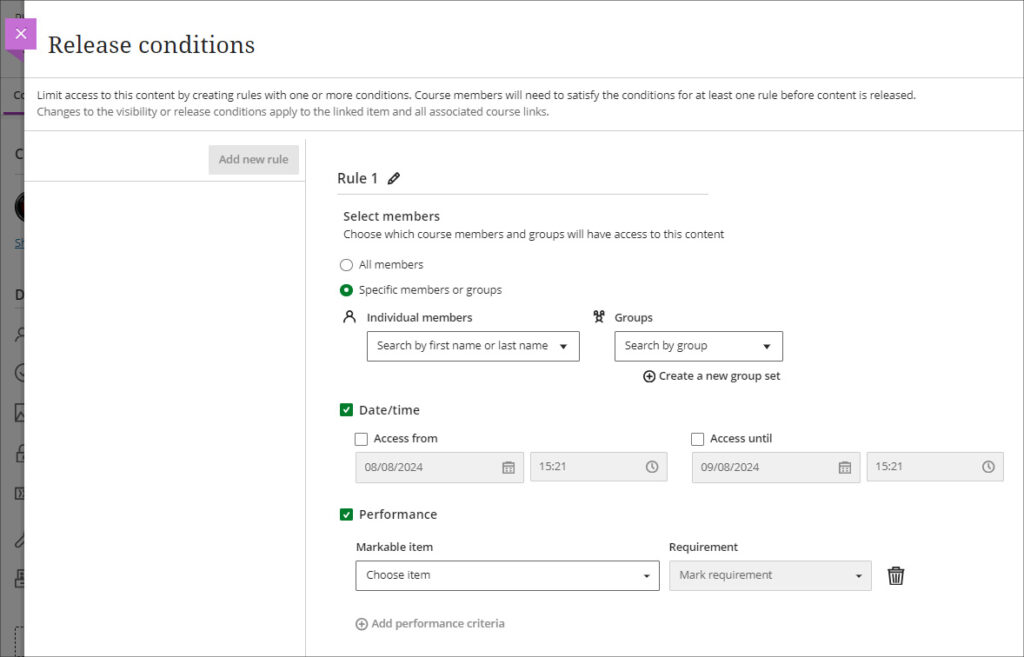
More information about using release conditions is available from: Blackboard Help – Content Release Conditions
Improvements to Blackboard assignments
Prior to the August upgrade, when setting up a Blackboard assignment there were a number of options available that were relevant for Blackboard tests, but not for assignments. After the August upgrade, when setting up a new Blackboard assignment, staff will notice the following improvements:
- A new instructions box where staff can use the content editor to write assignment instructions.
- There are no longer options to add questions to an assignment, as these are only relevant for Blackboard tests.
- The assignment settings panel now includes only options relevant to assignments.
- Blank attempts are no longer created when students view assignment instructions. The system only creates an attempt when students add content to the file drop zone / content editor. However, group and timed assessments will continue to create attempts when students view the instructions.
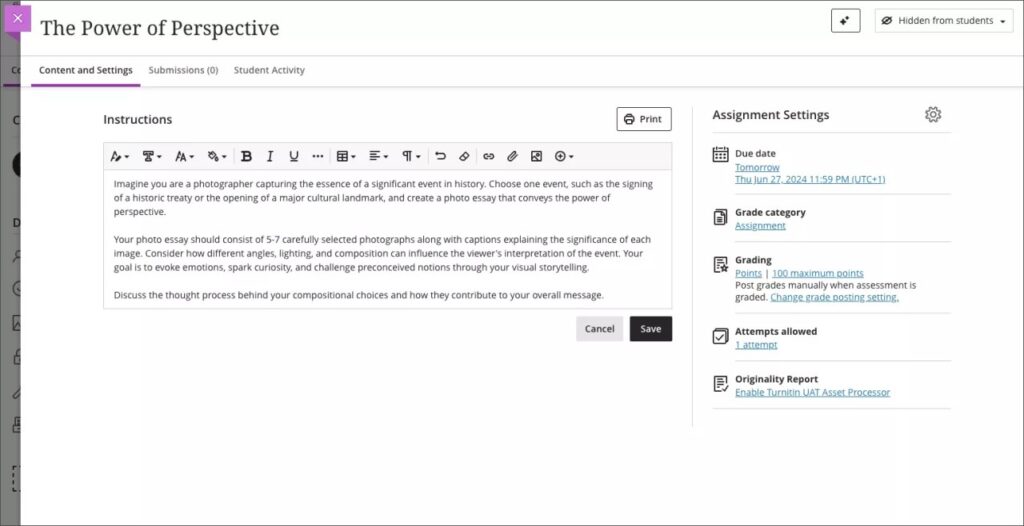
Additionally, the student experience of using Blackboard assignments has been improved, and it is now much more straightforward for students to upload their files by dragging and dropping a file into the file drop zone.
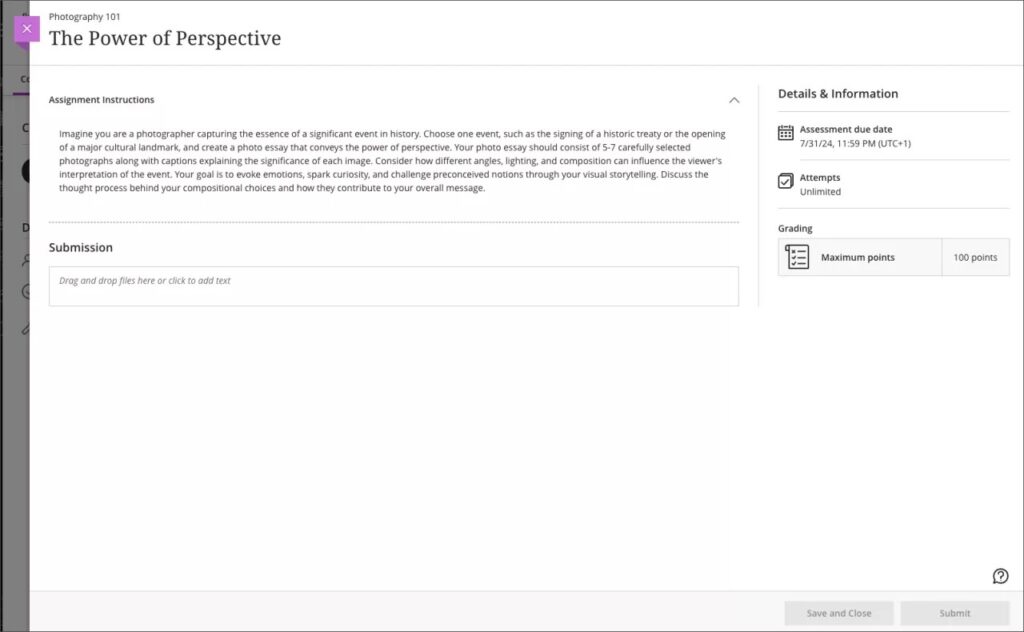
More information about setting up a Blackboard assignment is available from: Learning Technology Team – Ultra Workflow 2: Blackboard assignment
Anonymous responses in Blackboard forms
Following the August upgrade, staff will be able to set Blackboard forms to receive anonymous responses. Blackboard forms function almost identically to Blackboard tests, the main difference being that forms can be ungraded/unmarked, whereas tests cannot be, therefore forms only have question types that are appropriate for ungraded responses, but they do include a Likert question type which is not available in Blackboard tests. With the introduction of anonymous responses in forms, this tool can now function effectively as an anonymous survey tool within each NILE course. Staff who used the surveys tools in Original courses, will find that forms now replicates in Ultra all the functionality of surveys in Original.
When select anonymous submissions, these settings are enabled by default:
- Due date
- Prohibit late submissions
- Prohibit new attempts after due date
- Complete/incomplete is selected as the grading schema for non-graded forms
- If the anonymous form is graded, the submission earns all the points assigned; you can’t edit or override the points earned.
Additional important details to note:
- Anonymous forms cannot be administered to groups.
- Class conversations are not supported when anonymous submissions is selected.
- To ensure anonymity, student activity, exceptions, exemptions and accommodations are not supported.
- To ensure anonymity, student progress/statistics are not captured.
- Modifications to form questions and settings are not permitted if the form has submissions and the due date has passed.
More information about Blackboard forms is available from: Blackboard Help – Forms
New option to follow discussions
August’s upgrade will introduce the option for staff and students to follow discussions, which has been a much requested feature. However, please note that this initial release is somewhat limited as notifications for followed discussions will appear in the activity stream, but will not be sent as emails or push notifications to mobile devices for Blackboard app users.
Staff and students can follow or unfollow particular discussions via the selector in the discussion forum, and new responses and replies to followed discussions will be shown in the activity stream.
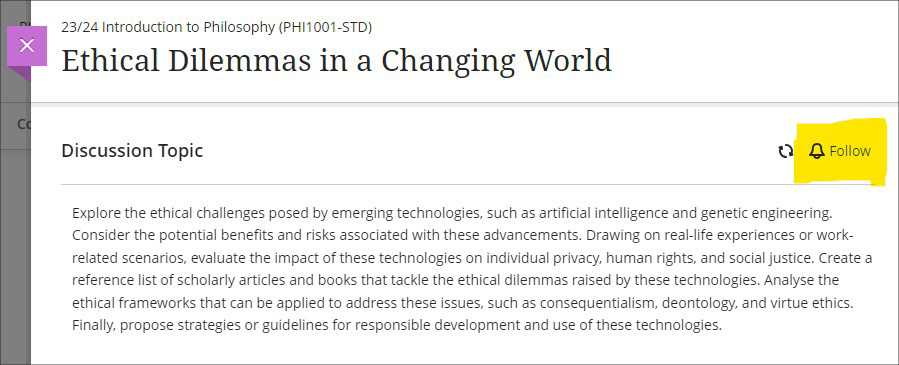
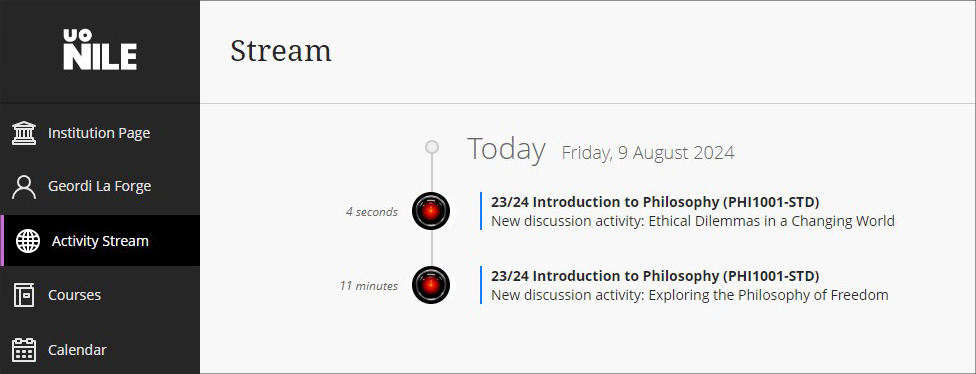
More information about setting up and using discussions is available from: Blackboard Help – Discussions
More information
As ever, please get in touch with your learning technologist if you would like any more information about the new features available in this month’s upgrade: Who is my learning technologist?
The new features in Blackboard’s July upgrade are available now. This month’s upgrade includes the following new/improved features to Ultra courses:
- New NILE courses for the 24/25 academic year now available
- New option to generate a Turnitin similarity report when using Blackboard assignments
- Improvements to the grading interface for Blackboard assignments and tests
- Improvements to printing tests and assessments
- Improvements to announcements
- Enrolling students onto NILE courses
- Uploading video and audio files to NILE
- Increased adverts on YouTube videos (from 1st August)
- End of life for guest access to NILE, including welcome courses and organisations, and removal of old Original courses and organisations (from 31st December)
New NILE courses for the 24/25 academic year now available
Creation of new NILE courses for the 24/25 academic year has been completed, and staff are now able to enrol on and begin setting up their new NILE courses.
If content needs to be copied into a new NILE course from an old one, please ensure that the correct process is followed as this will reduce the likelihood of problems occurring later on in the new course, especially around non-functioning assignment submission points. More information about the course copy process is available from: Learning Technology Team – How do I copy content into a NILE Ultra course?
Full guidance about enrolling on and setting up new NILE courses is available from: Learning Technology Team – Getting your NILE course set up and ready for teaching
Following the move to the SITS student records system, NILE Course IDs are now in four parts, not three. e.g., PHI1001-SUN-2425-S1. The first part of the course ID is the module code; in this case, PHI1001. The second part of the course ID is the session code, in this case SUN. SUN (Standard University of Northampton) is a common session code and denotes that the course is delivered on campus here at the University of Northampton. The third part of the course ID is the academic year; in this case 2425, denoting the academic year 2024/2025. The final part of the course ID refers to the semester in which the course is taught; in this case S1, semester one. More information about the new NILE course IDs is available from: Learning Technology Team – How do I decode my NILE course ID?
Please note that, following new guidance issued to UK HEIs by the Office for Students, the NILE Design Standards have been updated this year, with the addition of the following items to section A: ‘Availability of course content in NILE courses’, and; ‘Availability of student assessment, grades and feedback in NILE’.
New option to generate a Turnitin similarity report when using Blackboard assignments
A popular request from staff has been the ability to use Blackboard’s assignment submission tool, but to also generate Turnitin similarity reports for work submitted. Prior the July upgrade this was not possible, and staff had to choose between generating a Turnitin submission report, or using Blackboard’s more flexible and feature rich assignment tool. However, following the July upgrade, and along with the switch to the new and improved flexible grading interface for Blackboard assignments and tests (see below), a new Turnitin integration has also been enabled in NILE allowing Turnitin similarity reports to be generated when using a Blackboard assignment.
More information about using Turnitin with Blackboard assignments is available from: Blackboard Help – Turnitin
Improvements to the grading interface for Blackboard assignments and tests
The gradebook in Ultra courses has been upgraded to Blackboard’s new flexible grading interface. This will not affect staff assessing Turnitin assignments, but staff marking Blackboard assignments and tests will notice a marked improvement in the grading interface, which is more intuitive and which allows for quicker and easier access to all Blackboard’s grading tools.
More information about grading assignments using the new interface is available from: Blackboard Help – Grade Assignments With Flexible Grading
More information about grading tests using the new interface is available from: Blackboard Help – Grade Tests With Flexible Grading
Improvements to printing tests and assessments
Following on from last month’s upgrade, which introduced the option for staff to print Ultra tests and assignments, this month’s upgrade adds the option to select whether to include both the questions and correct answers (where specified), or just the questions.
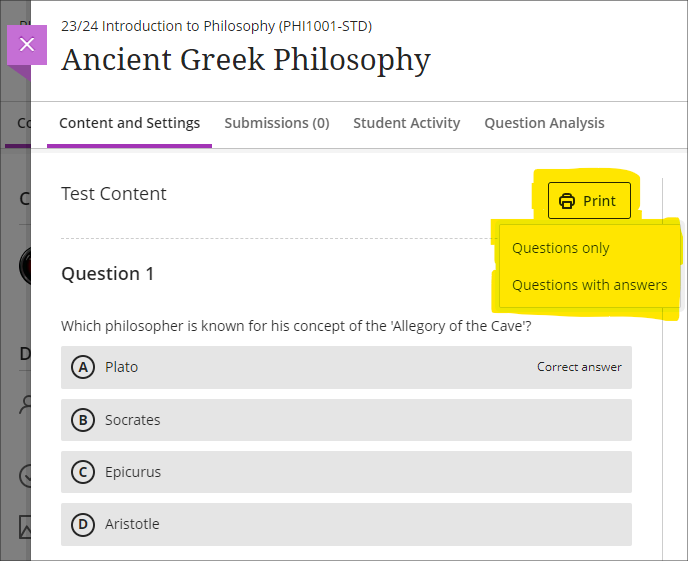
Improvements to announcements
Prior to the July upgrade, staff were not able to select both the ‘Schedule announcement’ and the ‘Send an email copy to recipients’ options when creating an announcement. Following the upgrade, it will be possible for staff to both schedule an announcement, and to send a copy via email at the time the announcement is scheduled. Previously, students were notified by email of scheduled announcements in a digest email sent the following morning, but staff now have the option for the email notification of the announcement to be sent as soon as the scheduled announcement is live.
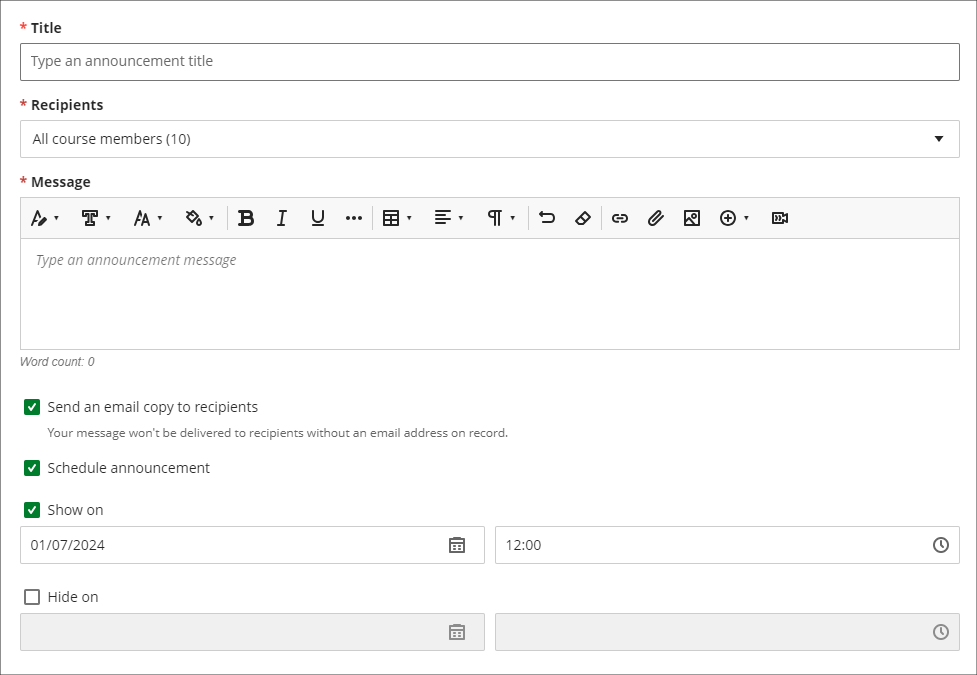
Enrolling students onto NILE courses
Following the introduction of the SITS student records system, all enrolments onto and removals of students from module-level and programme-level NILE courses will be handled by a new SITS/NILE integration, which replaces the previous QL/NILE integration. Because of the need to ensure that the NILE student enrolment record and the SITS student enrolment record remain synchronised at all times, there is no longer any option for staff to manually enrol students onto NILE courses, or to remove students, change their role, or change their availability. Where a student is not enrolled on a NILE course but should be, this can no longer be fixed by manually enrolling the student; instead, the reason for non-enrolment must be identified and remedied in SITS, following which the student will be enrolled on the NILE course.
As a result of these changes, staff will no longer have access to view the ‘Member information’ panel in NILE, meaning that students’ UON email addresses are not viewable to staff in NILE. However, staff can still send emails to students via the announcements and messages tool. Where staff need to know a particular student’s email address, this information is available in the new Student Record View (SRV) tool, which is the SITS replacement for OASIS. For training on SRV please see: Staff Development: SRS -SRV Training
Staff still retain the ability to enrol themselves and other instructors onto their NILE courses, and to enrol their external examiners and other members of UON staff who are supporting their students.
Uploading video and audio files to NILE
Prior to the July upgrade there have been multiple methods of uploading a video or audio file to NILE, and it has not been clear as to the best method to use. Following the upgrade, staff and students will now be advised to use Kaltura, the University’s dedicated media streaming system, when uploading audio and video files to NILE. In order to assist with this process, if a video or audio file is being uploaded to NILE via a different method, staff and students will see a helpful pop-up screen prompting them to use Kaltura instead, and providing links to support materials which explain how to do this.
There are several advantages of uploading media files to NILE using Kaltura. Of particular importance, and unlike other upload methods which are subject to a maximum file size limit of 1024MB (1GB), there are no file size limits for uploads to NILE via Kaltura. This is especially useful for video files which can and often do exceed the 1024MB limit. Additionally, video files uploaded via Kaltura are transcoded to multiple streaming formats, allowing for the best viewing experience across different devices and different Internet connection speeds. This allows the viewing of video files in full HD quality on devices with large screens and good connection speeds, while also allowing videos to be viewed on devices with slower connection speeds without frequent stops to the playback while loading the video. And to aid accessibility, all Kaltura media is also auto-transcribed/captioned, and where auto-transcriptions are manually checked and edited for accuracy, they meet the required standards for accessibility.
More information for staff about Kaltura is available from: Learning Technology Guides – Kaltura
More information about video accessibility and transcription/captioning is available from: Learning Technology Guides – Captioning Collaborate lectures, Kaltura recordings, and other video and audio content
Increased adverts on YouTube videos (from 1st August)
YouTube videos embedded in NILE are currently subject to the same advertising policies as videos viewed directly on YouTube. This includes pre-roll, mid-roll, and post-roll adverts. Google, who own YouTube, have announced that starting August 1st 2024, the number of adverts shown in embedded videos will increase, meaning more interruptions during video playback. As an alternative to YouTube, staff may like to consider making use of Box of Broadcasts (BoB) to source media content.
More information about BoB is available from: Learning Technology Team – Box of Broadcasts (BoB)
End of life for guest access to NILE, including welcome courses and organisations, and removal of old Original courses and organisations (from 31st December)
In order to implement necessary security measures, from the 1st of January 2025 guest access to NILE will no longer be possible. This means that only logged in users will be able to access NILE. Guest access to Ultra courses has never been possible, however, some old Original courses, including welcome courses, may still be available via guest access and the information they contain may need to be relocated.
Additionally, please note that while most NILE courses are regularly archived and removed from NILE in accordance with the NILE Archiving and Retention Policy, some old Original courses and organisations remain on the system and will continue to be removed from NILE on a rolling ten year basis. Currently, all Original courses and organisations created before 01/01/2014 are no longer available on NILE, and courses created before 01/01/2015 will be no longer be available from 1st January 2025.
Staff who are concerned that they may be affected by either of these matters are encouraged to contact Robert Farmer, the Learning Technology Manager, to discuss their requirements. Where information needs to be available to people who do not have a NILE login, it will be necessary to use another platform to provide this. However, where using NILE is still the best option, we will be happy to provide a new Ultra course or organisation to replace the old Original one.
More information
As ever, please get in touch with your learning technologist if you would like any more information about the new features available in this month’s upgrade: Who is my learning technologist?
The new features in Blackboard’s June upgrade will be available on Friday 7th June. This month’s upgrade includes the following new/improved features to Ultra courses:
Post announcements immediately
Following feedback from staff, June’s upgrade will make posting announcements in Ultra courses easier and more intuitive. Currently, an announcement has to be saved and closed before it can be posted from the announcements panel. However, this sometimes causes confusion, as the save button does not actually post the announcement. June’s upgrade will add the ‘Post’ button directly into the panel in which the announcement is created, allowing staff to compose and post the announcement in the same panel. The option to compose the announcement, save it, and post it later will still be available though.
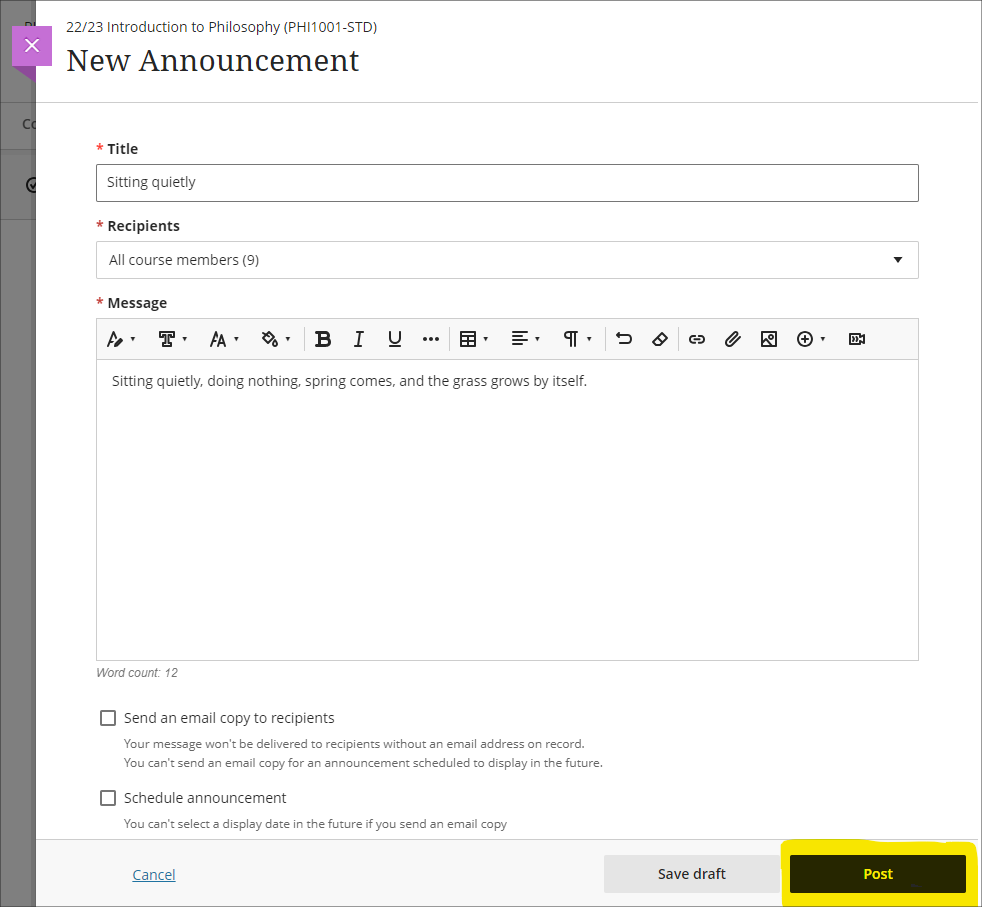
Print Ultra tests and assessments – staff only
The June upgrade will introduce a print button which will allow a PDF copy of an Ultra test or assignment to be generated, or for a printable copy of a test or assignment to be sent to a printer. The print button is available to staff only, and there are no plans to make the print button available to students.
Please note that there are certain limitations with the initial release of the print functionality, specifically that when a question pool is used as a question type, these are not included in the print.
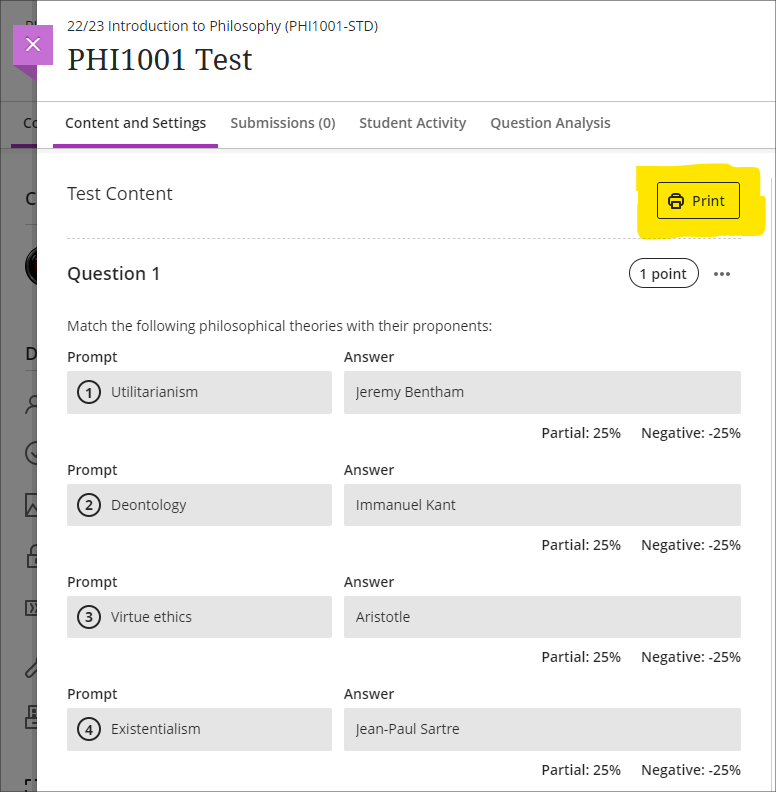
More information
As ever, please get in touch with your learning technologist if you would like any more information about the new features available in this month’s upgrade: Who is my learning technologist?
The new features in Blackboard’s May upgrade will be available on Friday 2nd May. This month’s upgrade includes the following new/improved features to Ultra courses:
Improved gradebook navigation
There are currently three different views of the Ultra gradebook which are available under two gradebook sub-tabs, one of which has a grid/list selector. These views are:
- Markable items (list view)
- Markable items (grid view)
- Students
As this can make navigating the gradebook rather confusing, May’s upgrade will provide each gradebook view with its own sub-tab as follows:
- Markable items (list view) will become Markable items
- Markable items (grid view) will become Marks
- Students will remain as it is
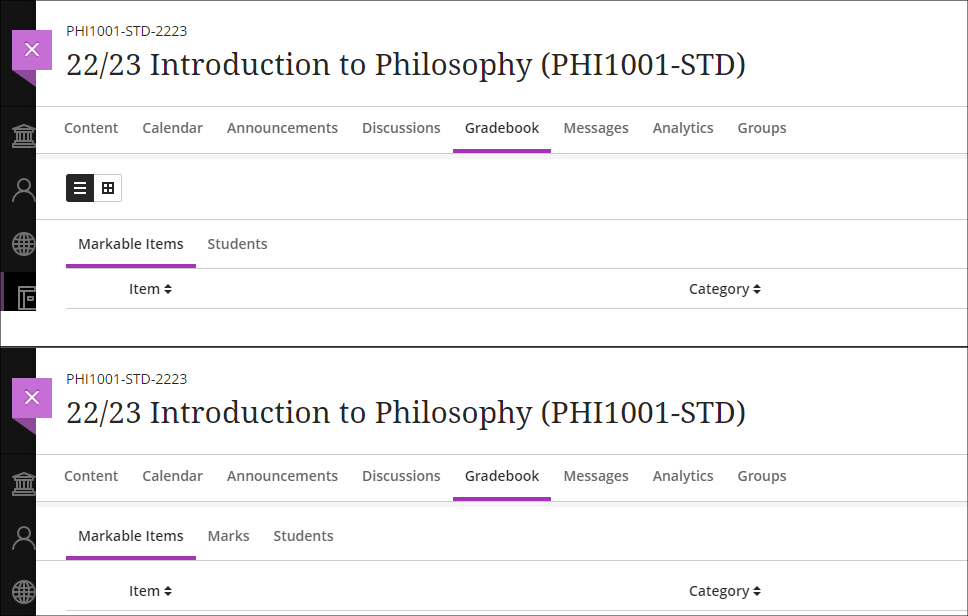
Supporting multiple performance criteria in release conditions
Staff can currently set performance-based release conditions for items in Ultra courses against only a single performance criteria (i.e, a gradable item for which students have a grade in the Ultra gradebook). For example, if there are three tests in a course and staff want to make an item available only to students who have scored above a certain score in each test, this is not possible. As a workaround, staff can use cascading release criteria, e.g., releasing the second test when the first is passed, the third when the second is passed, and the content item when the third test is passed. However, using cascading release criteria is not always what is desired, and they can be complicated to set up.
Following the May release, staff will be able to set release conditions against multiple performance criteria, allowing staff to selectively release content in Ultra courses to students who have fulfilled multiple conditions. Where staff want to continue using a series of cascading release conditions they can continue to do so, but will no longer have to use them as a workaround. When setting up performance-based release conditions, staff can set content to be released to students who have scored n points/% or higher, or can specify custom ranges.
Release conditions can be especially useful for staff who want to automatically release content to students based upon their assessment scores. For example, releasing one set of content designed to support students who have failed an assessment, another set to students who have passed the assessment, and more challenging content to students who have performed exceptionally well.
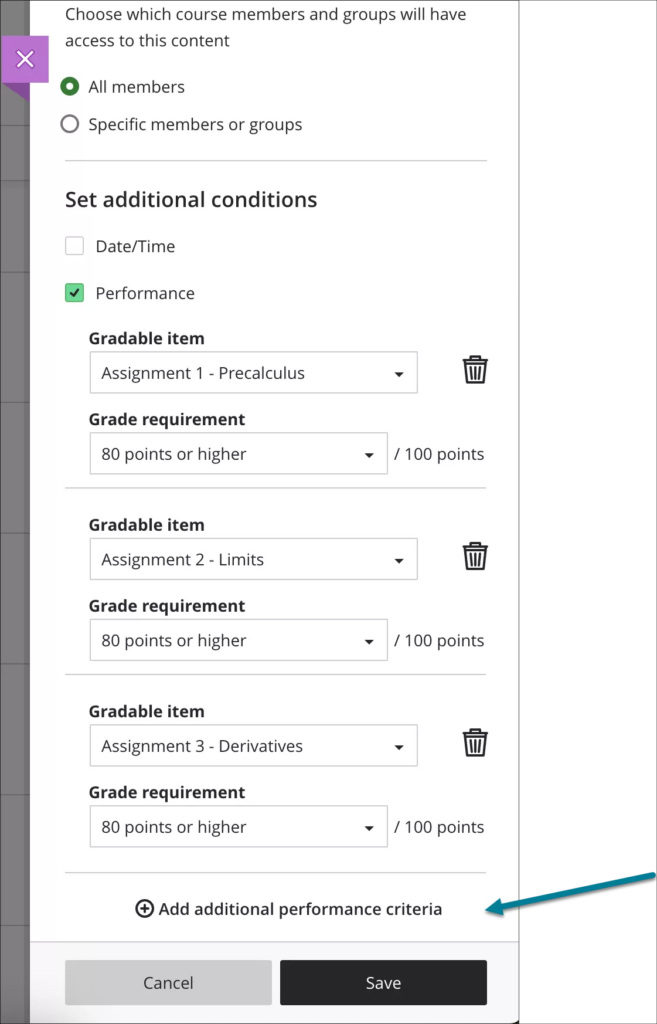
More information about using release conditions in Ultra courses is available from: Blackboard Help – Content Release Conditions
More information
As ever, please get in touch with your learning technologist if you would like any more information about the new features available in this month’s upgrade: Who is my learning technologist?
The new features in Blackboard’s April upgrade will be available on Friday 5th April. This month’s upgrade includes the following new/improved features to Ultra courses:
- Anonymous discussions
- AI Design Assistant: Select course items/context picker enhancements
- Duplicate test/form question option, plus changes to default test question value
- Likert form questions includes options for 4 and 6, as well as 3, 5, and 7
Anonymous discussions
Following feedback from staff, April’s upgrade will allow staff to set up Ultra discussions to allow students to post and reply to posts anonymously. After the upgrade, the option to allow anonymous responses and replied will be available in the ‘Discussion Settings’ panel.
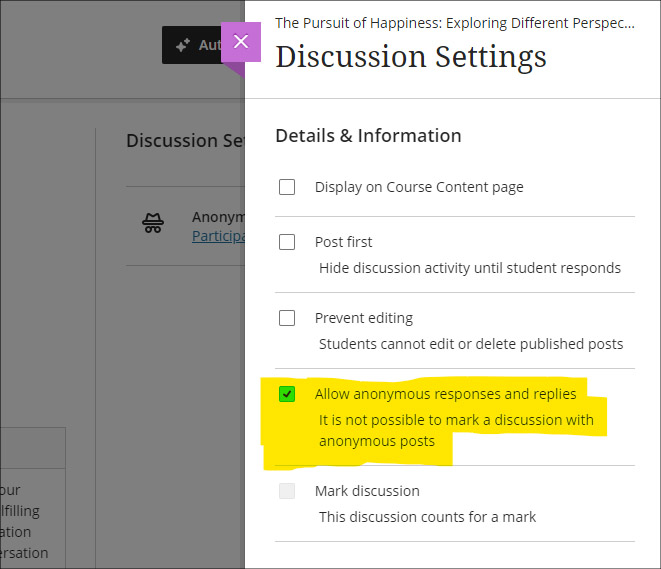
Please note that selecting ‘Allow anonymous responses and replies’ does not mean that all replies and reponses will be anonymous; rather it means that students and staff can choose to post anonymously if they want to. To post anonymously, the ‘Post anonymously’ checkbox will need to be selected. Once posted, the anonymity of a post cannot be changed – i.e., an anonymous post cannot be de-anonymised by the person who posted it, and a non-anonymous post cannot be changed to anonymous.
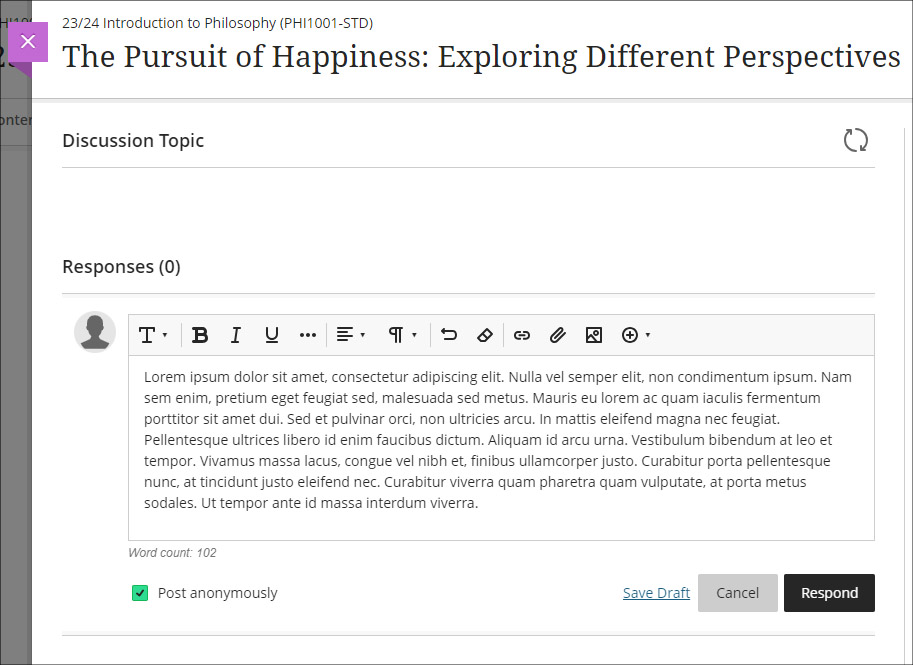
AI Design Assistant: Select course items/context picker enhancements
Following last month’s upgrade which introduced the context picker (the ‘Select course items’ tool) for auto-generated test questions, April’s upgrade introduces the option to select course items when auto-generating learning modules, assignments, and discussion and journal prompts.
The purpose of the ‘Select course items’ tool is to allow staff to specify exactly which resources should be used when auto-generating content. If ‘Select course items’ is used, the auto-generated content will be based only upon the items selected. Where no course items are selected, auto-generated content will be based upon the course title.
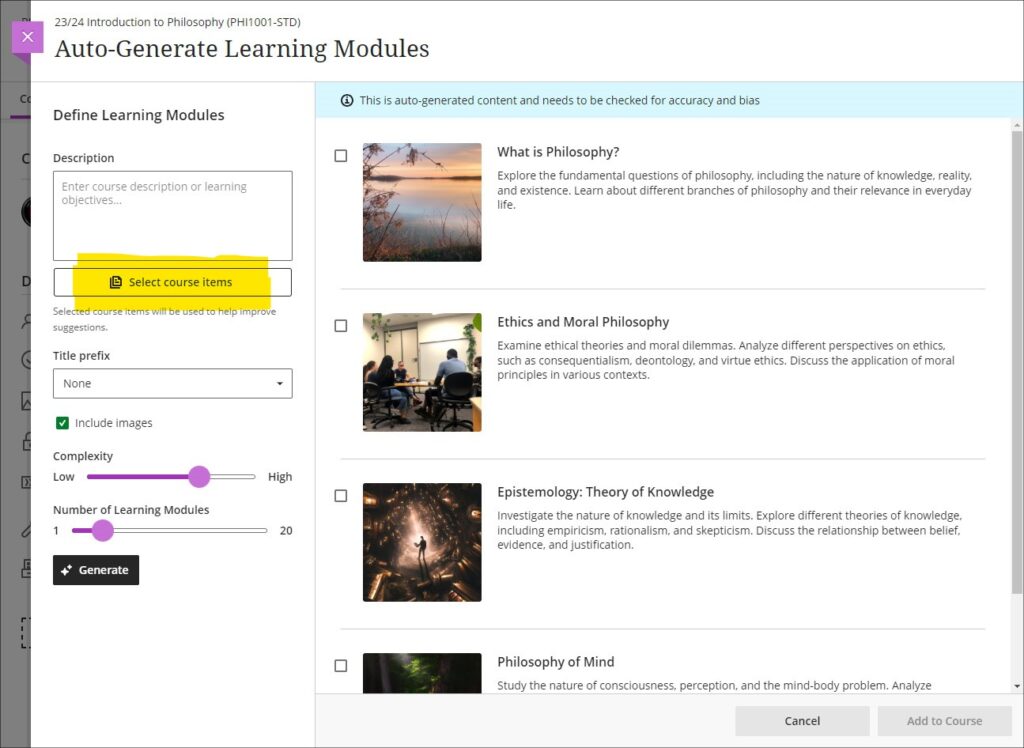
You can find out more about the AI Design Assistant and how to use it it at: Learning Technology Team: AI Design Assistant
Duplicate test/form question option, plus change to default test question value
The April upgrade introduces the ability for staff to duplicate test and form questions. Additionally, following the upgrade the default point value for newly created test questions will be changed from 10 points to 1 point.
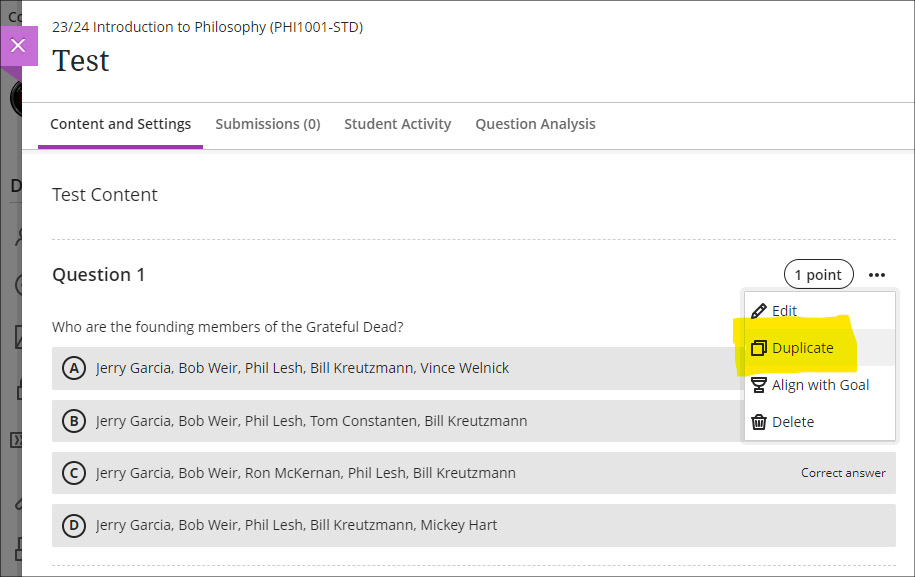
Likert form questions includes options for 4 and 6, as well as 3, 5, and 7
The February 2024 upgrade introduced the ‘Forms’ tool to Ultra courses. One of the question types available in forms is a Likert question; however, the original release only included options for staff to select Likert scales with 3, 5, or 7 points. April’s upgrade will add options to choose scales with 4 or 6 points.
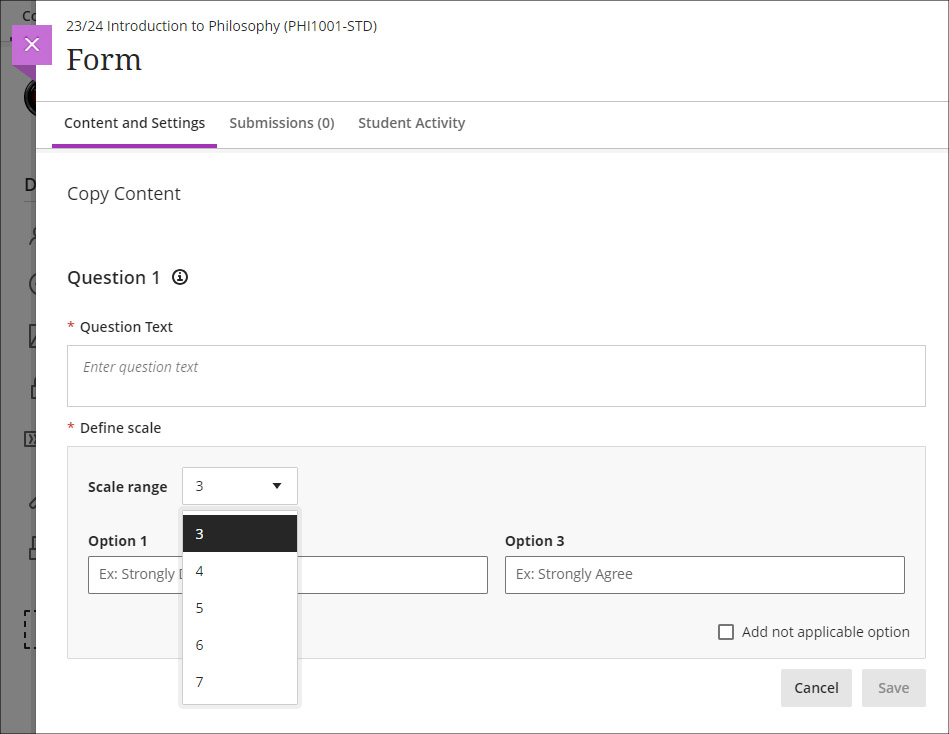
More information
As ever, please get in touch with your learning technologist if you would like any more information about the new features available in this month’s upgrade: Who is my learning technologist?
The new features in Blackboard’s March upgrade will be available on Friday 8th March. This month’s upgrade includes the following new/improved features to Ultra courses:
- AI Design Assistant – Context picker for test question auto-generation
- ‘No due date’ option for Blackboard assignments, tests, and forms
- Gradebook item statistics
AI Design Assistant – Context picker for test question auto-generation
Following the March upgrade, when using the auto-generate question tool in Blackboard tests, staff will be able to use the new ‘Select course items’ option to specify exactly which resources the AI Design Assistant auto-generate tool should use when generating questions. Prior to this, any auto-generated questions would be based on the course title (i.e., the module name).
The ‘Select course items’ option may be especially useful for staff wanting to create multiple tests, each based on one or more specific content items in the course, or for staff wanting to create a longer test built up from multiple auto-generated questions from different sections of the course, thus ensuring that the test represents questions testing students’ knowledge from across the entire course.
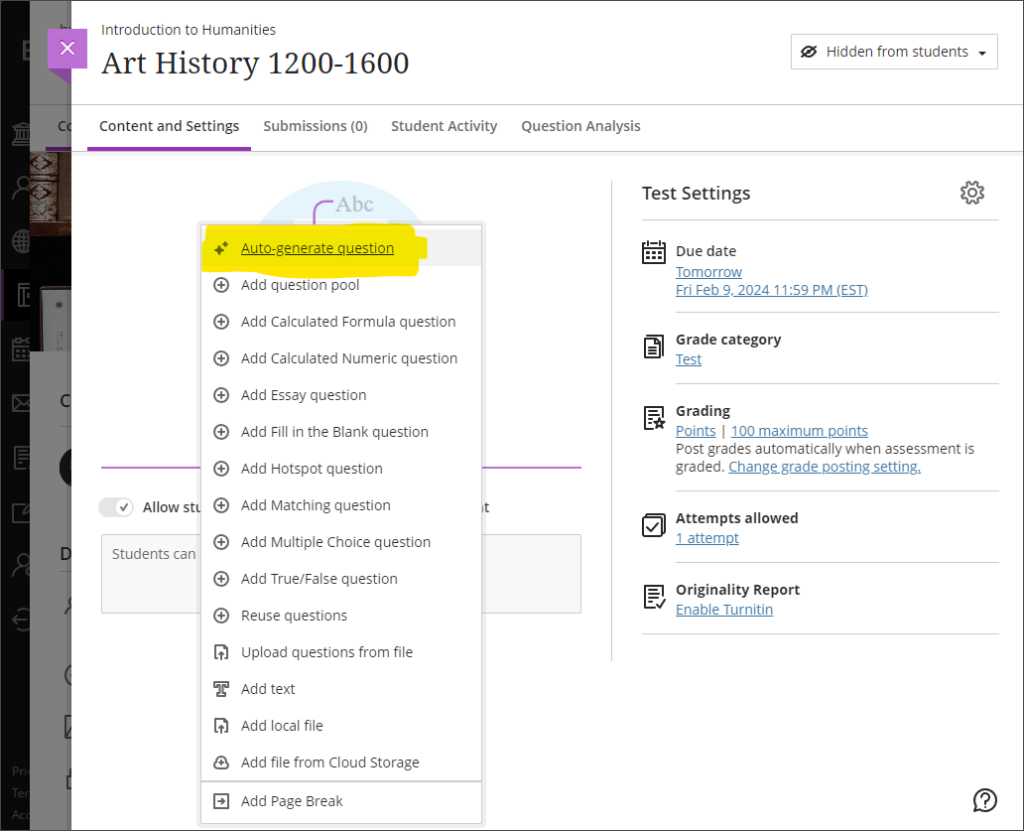
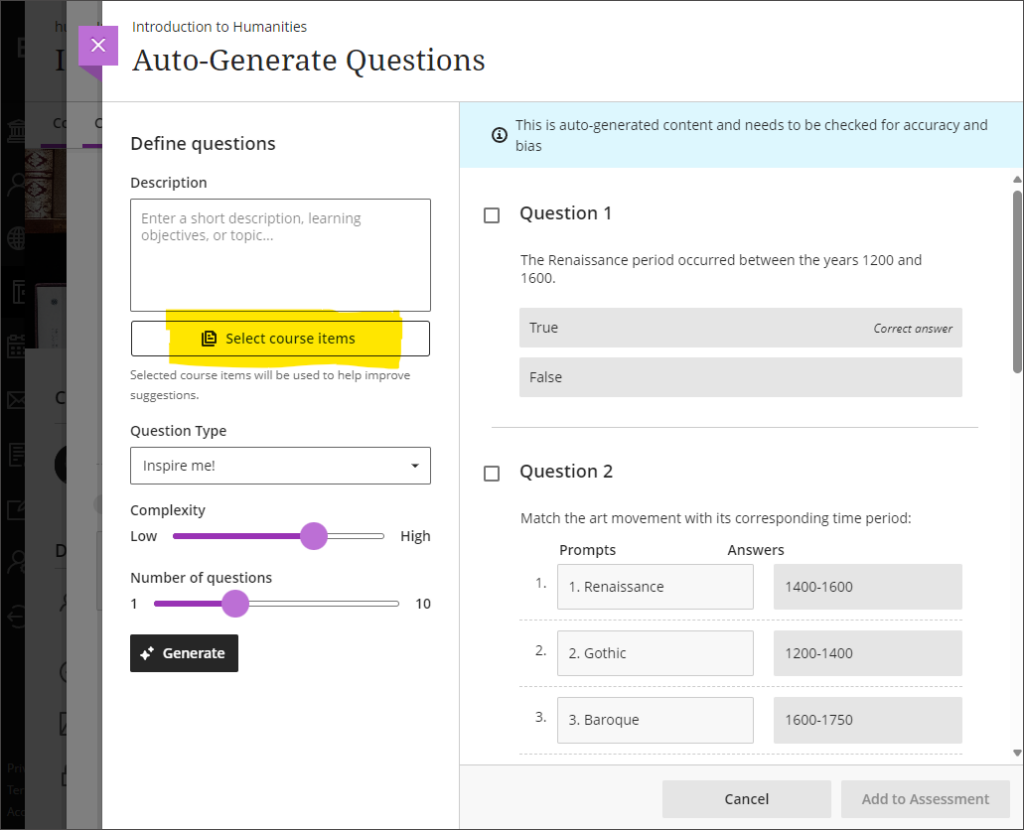
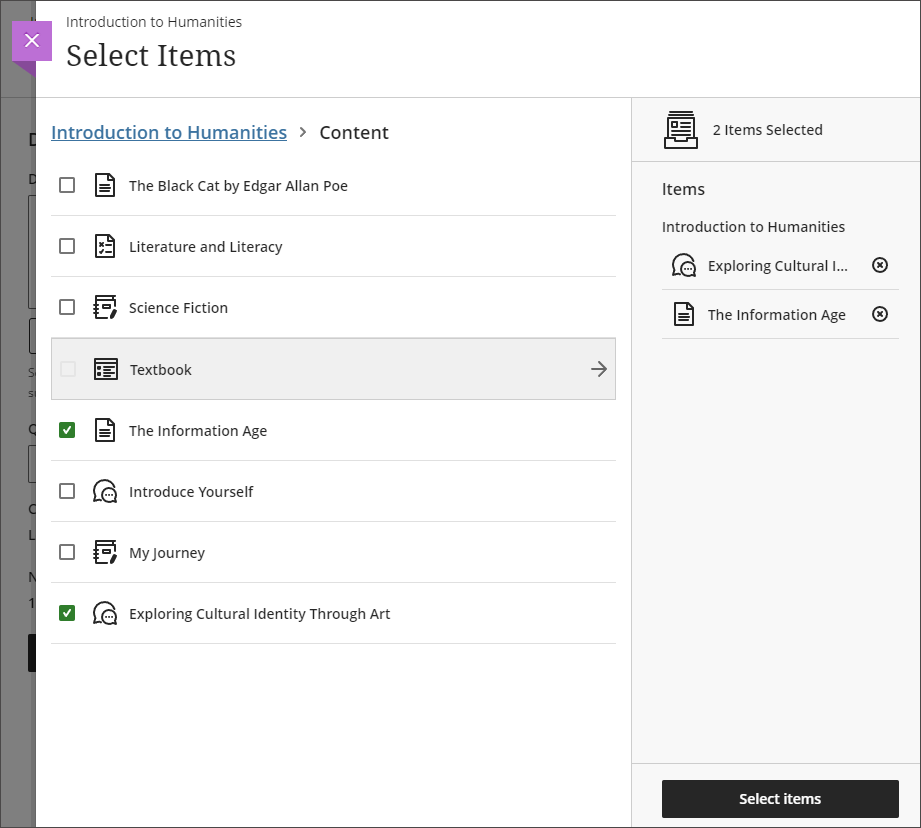
More information about the AI Design Assistant is available from: Learning Technology Team – AI Design Assistant
‘No due date’ option for Blackboard assignments, tests, and forms
After the March upgrade, staff will no longer have to specify a due date when setting up a Blackboard assignment, test, or form. Please note that this change does not affect Turnitin assignments, which will continue to require a due date to be specified.
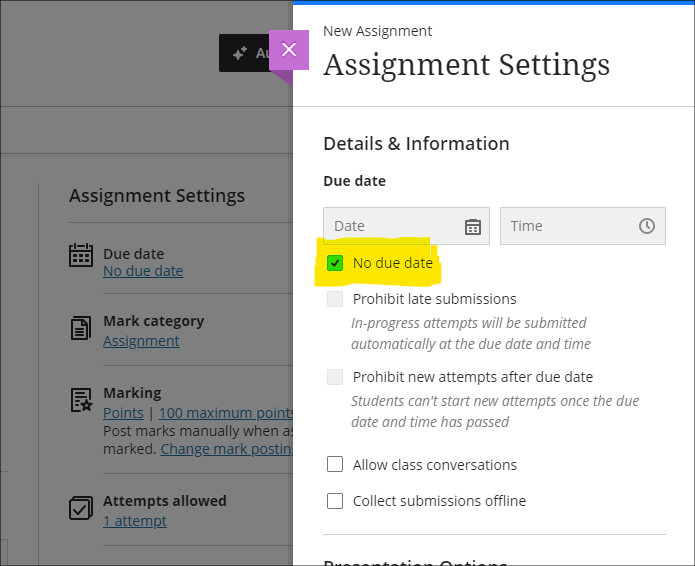
Gradebook item statistics
The March upgrade provides staff with the option to select a column in the Ultra gradebook and access summary statistics for any graded item. The statistics page displays key metrics including:
- Minimum and maximum value;
- Range;
- Average;
- Median;
- Standard deviation;
- Variance.
The number of submissions requiring grading and the distribution of grades is also displayed.
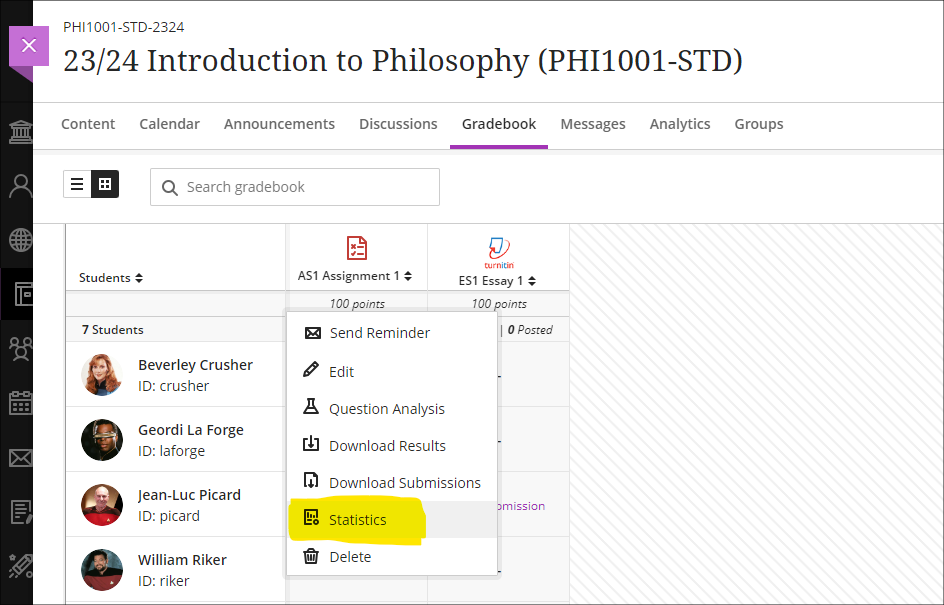
More information
As ever, please get in touch with your learning technologist if you would like any more information about the new features available in this month’s upgrade: Who is my learning technologist?
The new features in Blackboard’s February upgrade will be available on Friday 2nd February. This month’s upgrade includes the following new/improved features to Ultra courses:
Forms/surveys
February upgrade’s will enable to staff to use forms/surveys in Ultra courses. The forms tool is very similar to the Ultra test tool, but with a slightly different set of questions that can be used, including a likert scale question. Forms are intended to be used where staff want to collect information from students but where there is no correct answer, and, usually, where there is no requirement to grade or provide feedback on the response. However, there is an option to grade a form response and to add feedback, but the default state for forms is to be automatically marked as complete upon submission.
To use a form in an Ultra course, select the + (plus) button in the course content area, and choose ‘Form’.
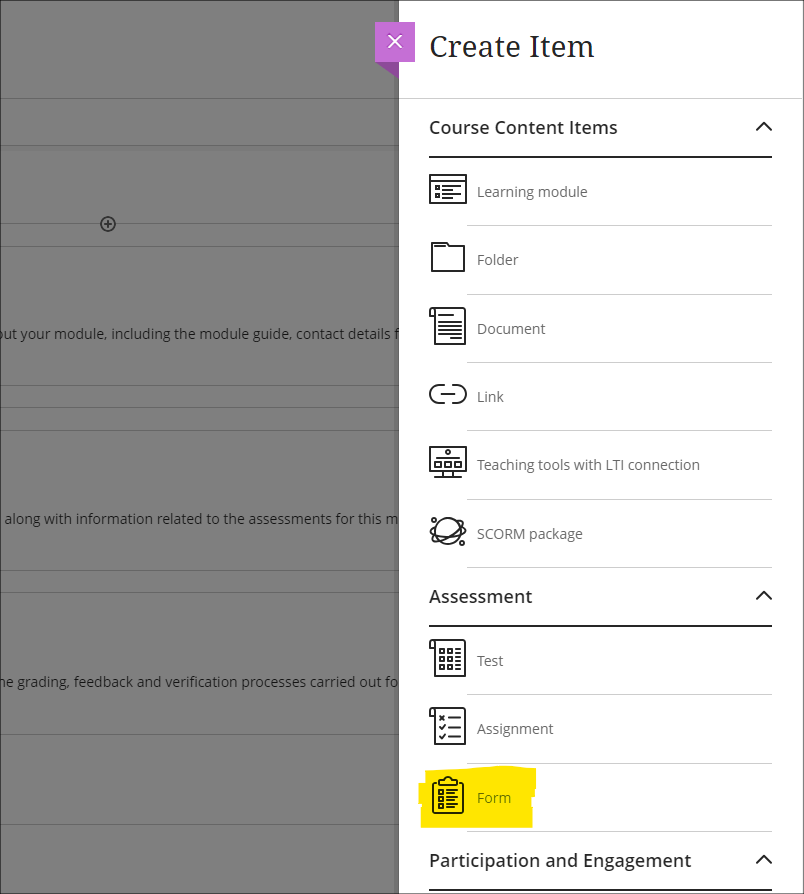
The following question types are supported in forms:
- Essay question (i.e., an open/free response question)
- Likert question
- Multiple choice question
- True/false question
In addition, staff can use ‘Add text’ to add sections of text that do not require a response from students (e.g., to explain more about a particular section of the form), and can use ‘Add Page Break’ to split-up longer forms. ‘Add local file’ can be used where staff want to a upload file for use by students when completing the form.
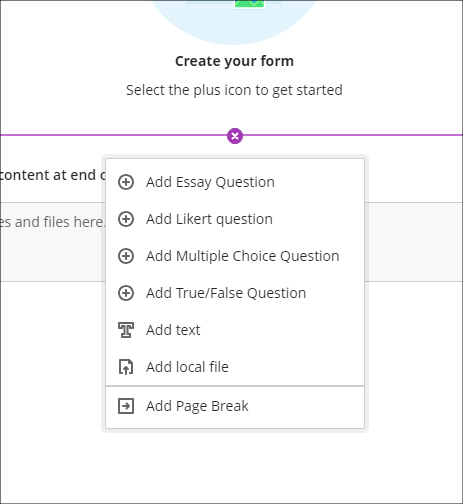
Current limitations of forms
Please note that in this initial release of forms, it is not possible to collect responses anonymously. Note also that there is no single-select multiple choice tool in forms as there is in tests, as the ‘Add Multiple Choice Question’ tool works differently in forms and tests. When setting a multiple choice question in a form, students will be able to select more than one option, including all options. Additionally, the likert question type only allows ranges of 3, 5, and 7 to be used.
Data protection considerations
Forms should not normally be used to collect and store personal or confidential information about students. If you are considering using forms for this purpose, advice should be sought from the University’s data protection officer beforehand, or, if using forms for research, approval should be sought from one of the University’s ethics committees.
Course activity report improvements
Getting an overview of student engagement in Ultra courses is very quick and easy compared to how it was in Original courses. Engagement data in Ultra is also considerably more reliable in Ultra than it was in Original as Ultra takes account of access via mobile devices, which was not the case with Original courses.
Following the February upgrade, as well as providing information about the number of days since each student last accessed the course, and number of hours each student spent in the course, missed assessment deadlines will also be included in the course activity page on Ultra courses, and staff can set flags for these in the alert settings.
In the following screenshot, the alert settings have been set up to flag students who have missed one or more deadlines, and who have not accessed the Ultra course for more than seven days.
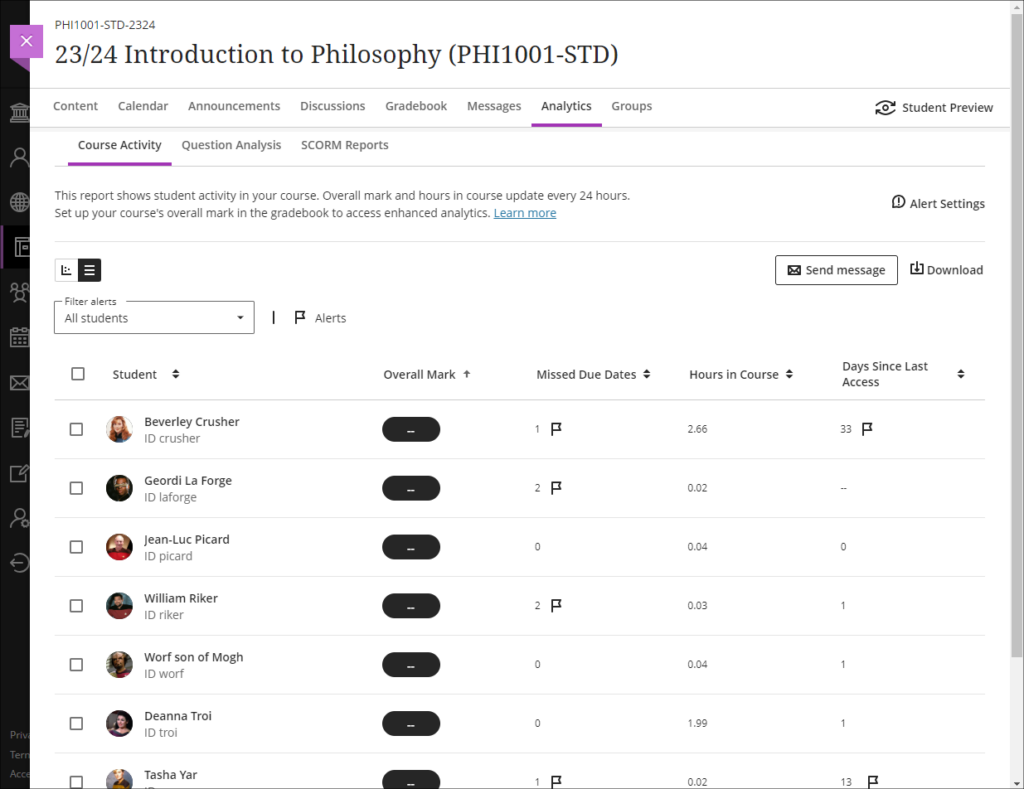
Missed due dates and non-submissions
Please note that in the course activity page, missed due dates should not be taken to mean non-submissions, as an assignment that is submitted late is counted as a missed due date. However, non-submitters can be viewed and quickly contacted in Ultra courses via the student progress report for the assignment (see links below).
- More information about the course activity page is available from: Blackboard Help – Course Activity Report
- Information about how to view and message non-submitters of Turnitin assignments is available from: Learning Technology Team, Ultra Workflow 1: Turnitin – Identifying and contacting non-submitters
- Information about how to view and message non-submitters of Blackboard assignments is available from: Learning Technology Team, Ultra Workflow 2: Blackboard Assignment – Identifying and contacting non-submitters
More information
As ever, please get in touch with your learning technologist if you would like any more information about the new features available in this month’s upgrade: Who is my learning technologist?
The new features in Blackboard’s January upgrade will be available between Friday 5th and Monday 8th January. The January upgrade includes the following new/improved features to Ultra courses:
- AI Design Assistant: Authentic assessment prompt generation
- AI Design Assistant: Generate rubric Improvements
- Total & weighted calculations in the Ultra gradebook
AI Design Assistant: Authentic assessment prompt generation
Currently, staff are able to auto-generate prompts for Ultra discussions and journals. The January upgrade will add the ability to auto-generate prompts for Ultra assignments too. Following the upgrade, when setting up an Ultra assignment, staff will see the ‘Auto-generate assignment’ option in the top right-hand corner of the screen.
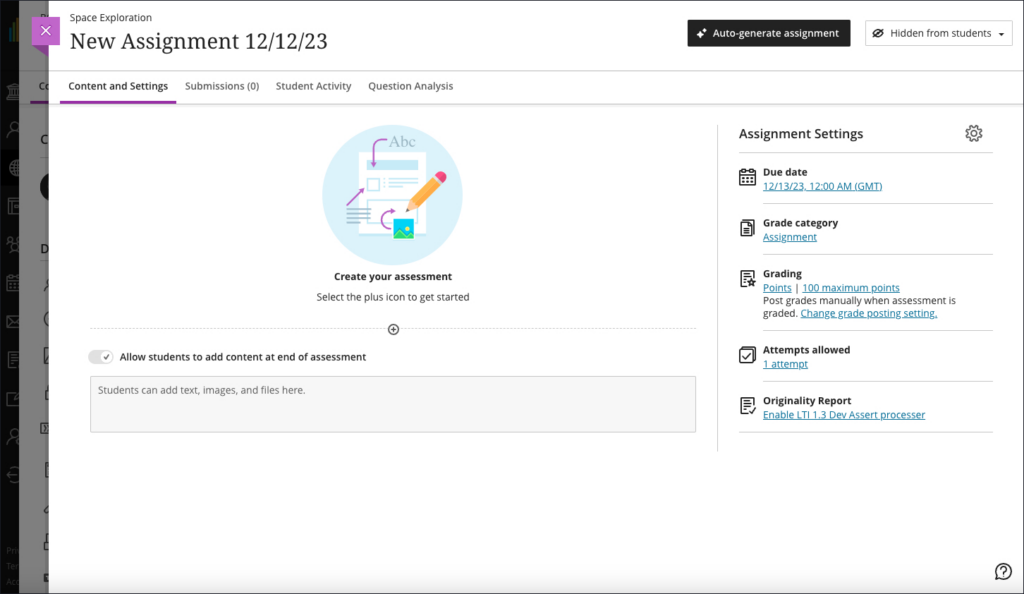
Selecting ‘Auto-generate assignment’ will generate three prompts which staff can refine by adding additional context in description field, selecting the desired cognitive level and complexity, and then re-generating the prompts.
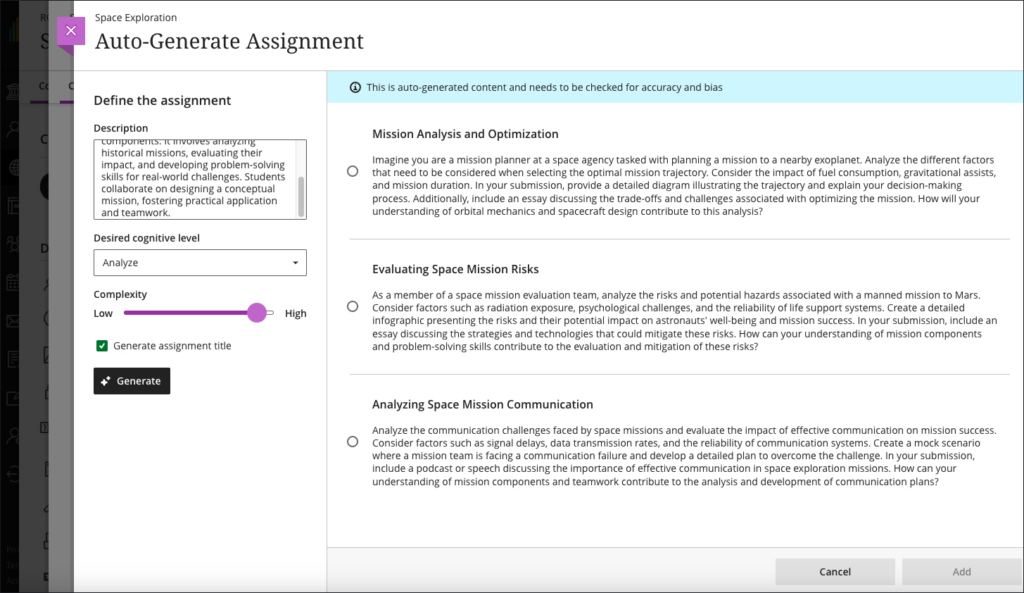
Once selected and added, the prompt can then be manually edited by staff prior to releasing the assignment to students.
AI Design Assistant: Generate rubric Improvements
Following feedback from users, the January upgrade will improve auto-generated rubrics. The initial version of the AI Design Assistant’s auto-generated rubrics did not handle column and row labels properly, and this will be improved in the January upgrade. Also improved in the January upgrade will be the distribution of percentages/points across the criteria, which were inconsistently applied in the initial release.
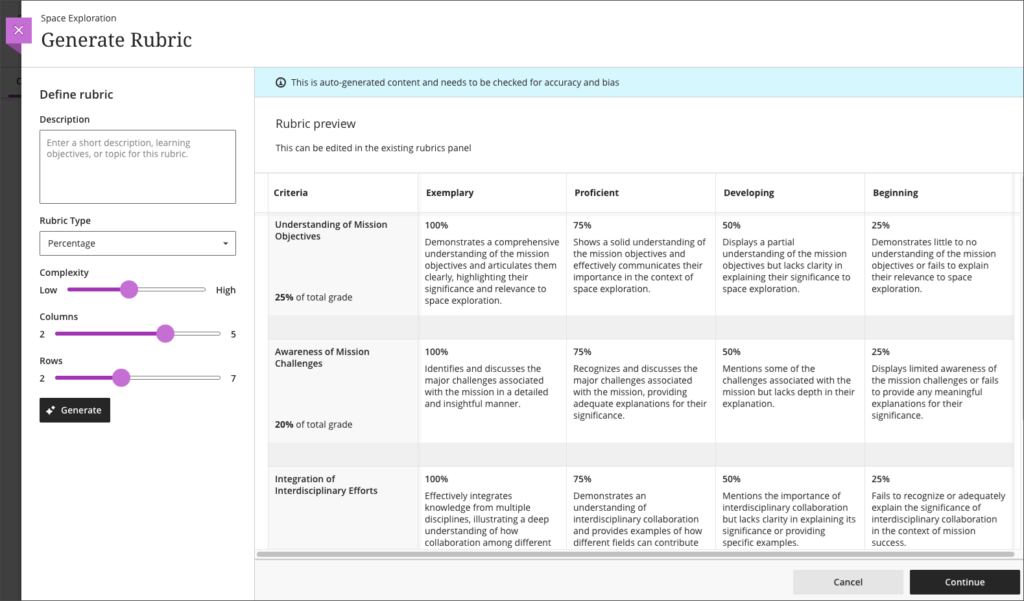
Total & weighted calculations in the Ultra gradebook
The Ultra gradebook currently allows for the creation of calculated columns using the ‘Add Calculation’ feature. However, the functionality of these calculated columns makes the creation of weighted calculations difficult, e.g., when generating the total score for two pieces of work where one is worth 60% of the mark and the other 40%. At present, this would have to be done in a calculated column by using the formula AS1 x 0.6 + AS2 x 0.4, like so:
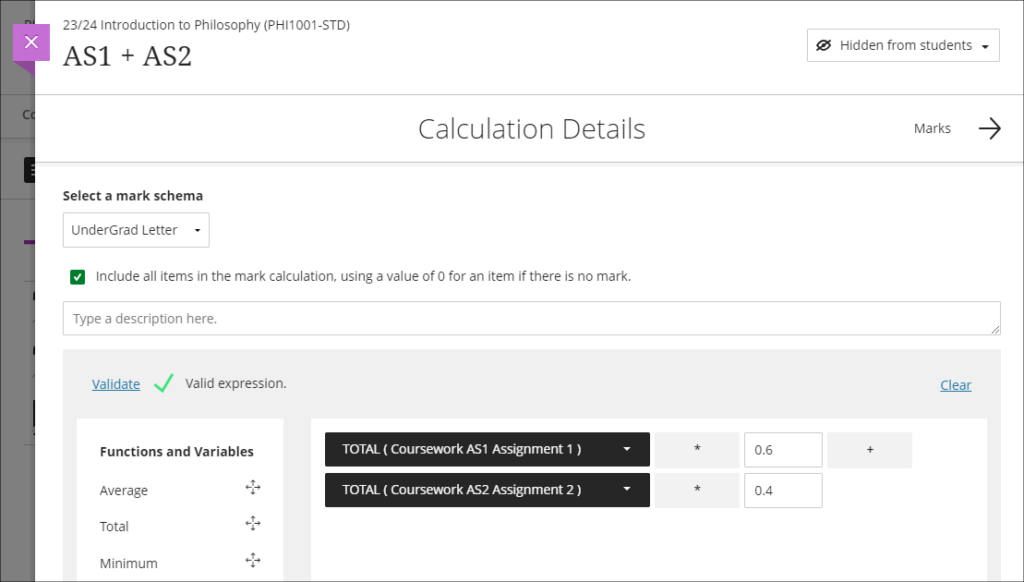
However, weighting problems can be further compounded if the pieces of work are not all out of 100 points, which can often be the case when using computer-marked tests. Following feedback about this issue, the January upgrade will bring in an ‘Add Total Calculation’ option, which will allow staff to more easily generate an overall score for assessments with multiple sub-components. The new ‘Add Total Calculation’ column will simply require staff to choose the assessments which are to be used in the calculation, and specify how they are to be weighted. Using the same example as above, the calculation would look like so:
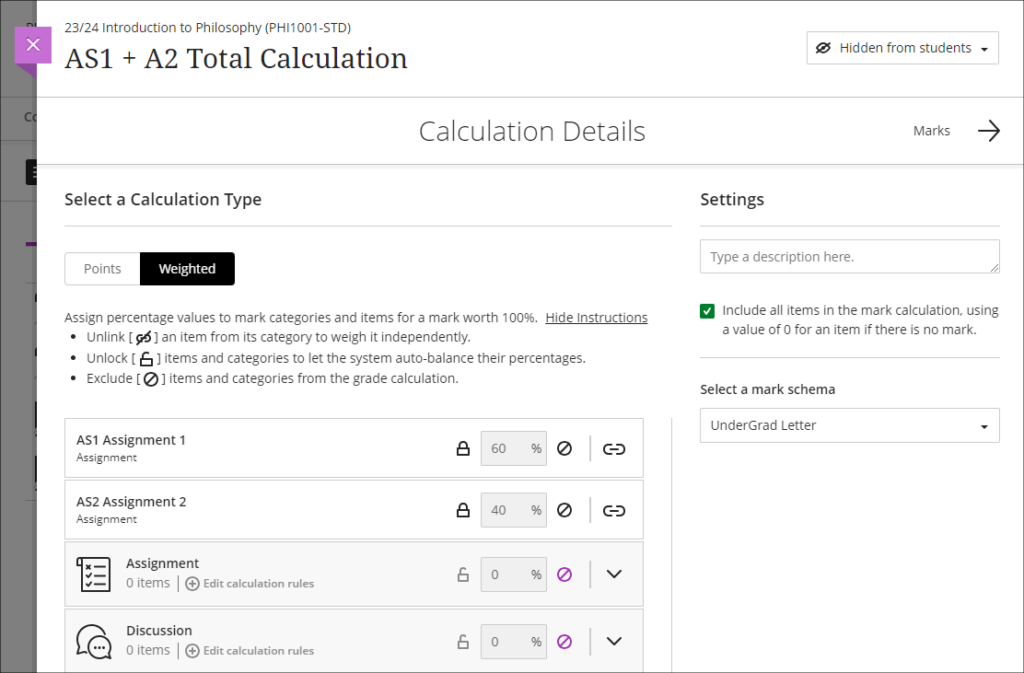
More information
To find out more about all of the AI Design Assistant tools available in NILE, full guidance is available at: Learning Technology – AI Design Assistant
And as ever, please get in touch with your learning technologist if you would like any more information about the new features available in this month’s upgrade: Who is my learning technologist?
Recent Posts
- H5P (HTML5 package) content types meets the needs of Jim Atkinson, Staff Development Trainer
- Blackboard Upgrade – July 2025
- StudySmart 2 – Student Posters
- NILE Ultra Course Award Winners 2025
- Blackboard Upgrade – June 2025
- Learning Technology / NILE Community Group
- Blackboard Upgrade – May 2025
- Blackboard Upgrade – April 2025
- NILE Ultra Course Awards 2025 – Nominations are open!
- Blackboard Upgrade – March 2025
Tags
ABL Practitioner Stories Academic Skills Accessibility Active Blended Learning (ABL) ADE AI Artificial Intelligence Assessment Design Assessment Tools Blackboard Blackboard Learn Blackboard Upgrade Blended Learning Blogs CAIeRO Collaborate Collaboration Distance Learning Feedback FHES Flipped Learning iNorthampton iPad Kaltura Learner Experience MALT Mobile Newsletter NILE NILE Ultra Outside the box Panopto Presentations Quality Reflection SHED Submitting and Grading Electronically (SaGE) Turnitin Ultra Ultra Upgrade Update Updates Video Waterside XerteArchives
Site Admin

