You probably noticed a nice big welcome if you recently logged into NILE, as we’ve switched on a new social tool.
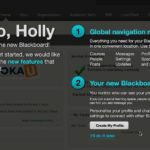 The information screen you’ll see when you log in explains what’s new and how to set up your profile (or opt to “do it later”), but we thought it would be useful to explain what it all means.
The information screen you’ll see when you log in explains what’s new and how to set up your profile (or opt to “do it later”), but we thought it would be useful to explain what it all means.
What are the new Cloud Profile Tools in NILE?
Cloud Profiles are a new set of cloud-based features available in NILE, that consist of basic Profiles called Profile Cards, the People tool, and enhancements to the Posts tool.
Using your Profile Card you can personalise your online presence in Blackboard by sharing a photo of yourself, information about your area of study/work, and an “about me” description.
The tool is optional, so if you don’t want to create a profile just yet, that’s fine, you’ll still be able to use the system. If you do complete your profile, your information will be saved to the cloud (on Blackboard’s servers – the product behind NILE) and your picture will appear in various places throughout NILE, such as Discussion Boards, Blogs, Journals, and Wikis. When someone hovers over this picture, your profile card will automatically pop-up so they can learn more about you.
In some areas a small thumbnail is used whilst in other areas a large version is displayed – so it’s worth choosing a good quality likeness of yourself:

Your profile can appear in the new People Tool – a tool to help students, teaching staff and support staff put a face to your name, and when Social Profiles are enabled, connect with you. There are privacy options, so you can choose whether you want to keep your profile hidden, make it available to just the people who are enrolled into the same courses as you, or make it available to everyone at Northampton.
Your profile can also appear in the Posts page which displays the latest discussion, blog and wiki activity taking place in the courses you are enrolled in.
If you want to create a Profile Card:
You can edit your Blackboard profile from the Welcome screen – click Facebook, Twitter or ‘I’ll update it myself’. If you select ‘I’ll do it later’, you won’t see the welcome screen next time you log in – so you’ll need to click the profile icon in the global navigation bar (top right).
When you first create your profile, you have the option to start by pulling in information from Facebook or Twitter – such as your profile picture or the “about me” description. If you do choose to do this, you must make sure the information you pull in to share is suitable for this professional academic environment. Also be mindful of your own safety and don’t share anything too personal. We recommend you require others’ request permission to follow you.

You can also choose to add a link to your Facebook or Twitter profiles on your Blackboard Profile Card to help people who view your profile to connect with you outside of the Blackboard environment. Again this is entirely optional. If you don’t use these services, or want to keep them separate from your work at the University that is ok – you don’t need to link to these social networks for profiles to work.
You should note that if you use Twitter or Facebook to import details then a link will be made to your Twitter or Facebook homepage – you may wish to break this link after importing or change your security to prevent people viewing details which should be hidden!
Finally, you will be asked to add a personal email address to verify your account. This is because by creating a Cloud Profile, your information will be saved to Blackboard servers and you’ll have the option to use the same profile on other Blackboard platforms, perhaps if you take a MOOC on Coursesites, or work at another Institution. We recommend that you do not display your email address on your profile card. Staff and students at the University will be able to contact you via your Northampton email address should they need to.
Spaces
In addition to all of the functionality added above, we have also enable the Cloud Spaces feature in NILE. You may access this from the NILE Global Navigation at the top right of your NILE screen.
Spaces are simple social areas that anyone can set up. They are not connected to a course or module area, and can even include people from other institutions that use Blackboard Spaces. Students working on a group project might want to set up a Space to share links to resources and thoughts with each other. Perhaps a group with a niche interest might want to connect with other like-minded people from other institutions.
Learn More
If you want to learn more before you decide whether to use these features you can check out the videos and information pages provided by Blackboard:
- Blackboard Quick Hit Video – Profiles
- Blackboard Help Website – Profiles
- Blackboard Help Website – Spaces
- Blackboard Help Website – Social Learning Tools FAQs
- Blackboard – Privacy Policy
We are really interested in how you find this new tools. Please contact the LearnTech team if you have any questions.
Recent Posts
- H5P (HTML5 package) content types meets the needs of Jim Atkinson, Staff Development Trainer
- Blackboard Upgrade – July 2025
- StudySmart 2 – Student Posters
- NILE Ultra Course Award Winners 2025
- Blackboard Upgrade – June 2025
- Learning Technology / NILE Community Group
- Blackboard Upgrade – May 2025
- Blackboard Upgrade – April 2025
- NILE Ultra Course Awards 2025 – Nominations are open!
- Blackboard Upgrade – March 2025
Tags
ABL Practitioner Stories Academic Skills Accessibility Active Blended Learning (ABL) ADE AI Artificial Intelligence Assessment Design Assessment Tools Blackboard Blackboard Learn Blackboard Upgrade Blended Learning Blogs CAIeRO Collaborate Collaboration Distance Learning Feedback FHES Flipped Learning iNorthampton iPad Kaltura Learner Experience MALT Mobile Newsletter NILE NILE Ultra Outside the box Panopto Presentations Quality Reflection SHED Submitting and Grading Electronically (SaGE) Turnitin Ultra Ultra Upgrade Update Updates Video Waterside XerteArchives
Site Admin


