The new features in this month’s Blackboard’s upgrade will be available from Friday 4th July. This month’s upgrade includes the following new/improved features to Ultra courses:
- New 25/26 NILE courses now available
- Review student engagement with announcements
- Add captions to image blocks in Ultra documents
- Support for QTI question banks import
- Enhanced pop-out rubric
- Change of terminology – grades to marks
- End of life notification: Padlet LTI NILE integration
- End of life notification: Assist tab in main NILE menu
New 25/26 NILE courses now available
New module-level NILE courses for the 25/26 academic year are now available. Programme-level NILE courses are expected to be available by the 9th of July.
Full guidance about finding and setting up NILE courses is available from: Learning Technology Team – Getting your NILE courses set up and ready for teaching
Please take particular care if you are intending to copy content from an old NILE into a new one as incorrectly copying between Ultra courses will cause problems. Guidance on how to safely copy content between Ultra courses is available from: Learning Technology Team – How do I copy content between NILE Ultra courses?
Review student engagement with announcements
While the current version of NILE shows how many students have viewed each announcement, no information is available about which particular students have and have not viewed an announcement. Following the July upgrade this information will be available by selecting the number of viewers.
Where announcements are also sent by email (i.e., when the ‘Send an email copy to recipients’ box is ticked when posting the announcement), please bear in mind that NILE is not able to determine whether or not students have read the emailed copy of the announcement. The announcement viewers information in NILE only records views for students who have opened the announcement in the NILE course.
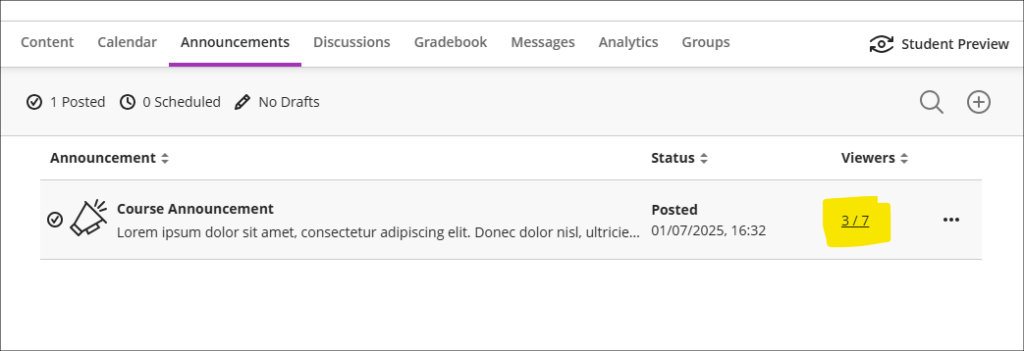
Upon selecting viewers, the course announcements panel will open, providing information about which students have read the announcement and which have not. The panel also allows staff to filter the list according to whether students have read the announcement or not, and from here staff can also select students individually or in bulk and can send a message.

Add captions to image blocks in Ultra documents
Following Friday’s upgrade staff will be able to add captions to images in Ultra documents which have been added using the image block.
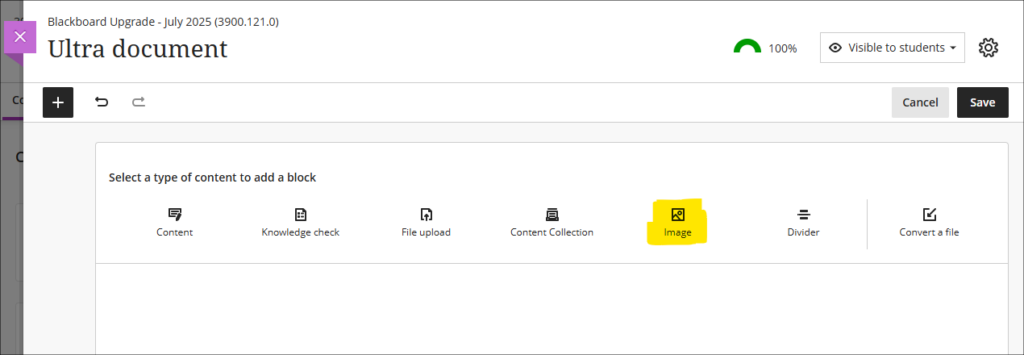
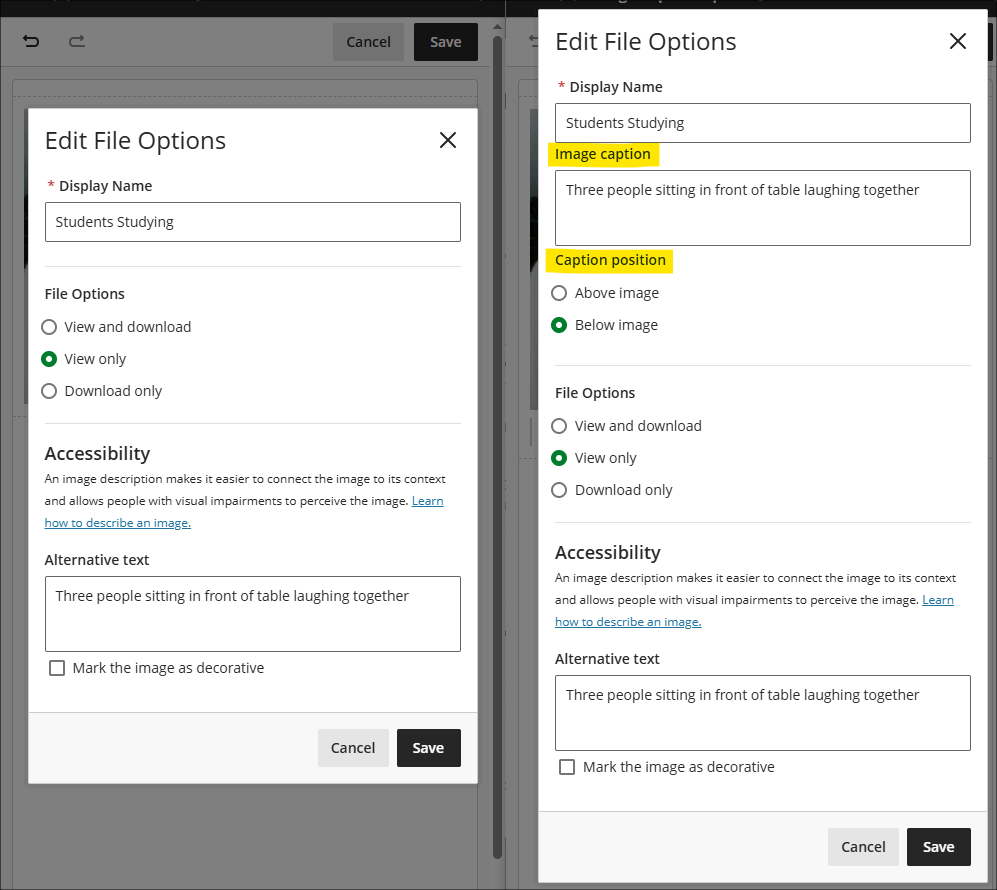
Support for QTI question banks import
Friday’s upgrade introduces support for importing test questions in QTI 2.1 format. Where staff have purchased banks of questions that are in the QTI format (which is the most common standard format for question banks) from third-party suppliers, these can now be uploaded directly into NILE courses via the Question Bank tool.
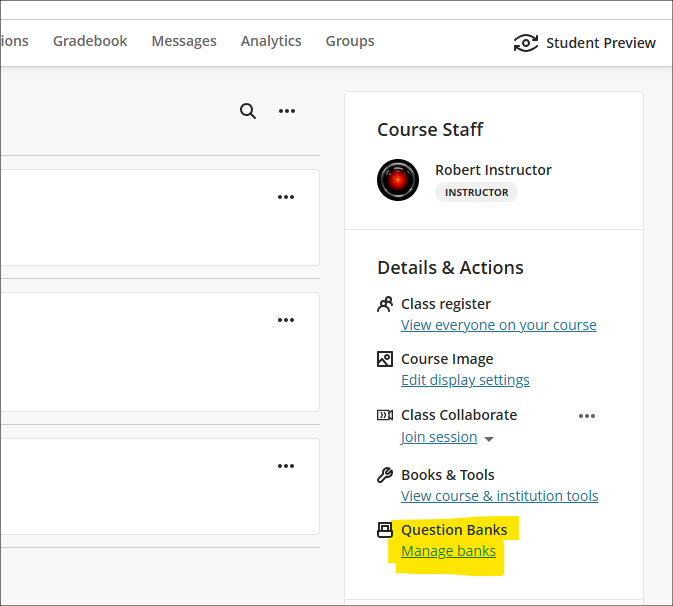

Enhanced pop-out rubric
The July upgrade will introduce the following changes to Blackboard rubrics:
- Attempting to close a pop-out rubric without saving the changes prompts a warning, reminding staff to save their changes;
- Selecting ‘Save’ no longer closes a pop-out rubric;
- Keyboard navigation will be improved, specifically arrow key and tab interaction, for the grid table.
Change of terminology – grades to marks
Following the terminology update to some of the grades transfer tools earlier this year, all remaining references in NILE to ‘grades’ will be replaced with ‘marks’ prior to the start of the 25/26 academic year.
End of Life: Padlet LTI NILE integration
Important Note: Padlet itself is NOT being removed – only the method of sharing Padlets with students is changing.
At the end of August 2025 Padlet will be removed from the Content Market in NILE, meaning that all links to existing Padlets which have been embedded in NILE courses via the Content Market will stop working and will become automatically hidden from students.
UON staff can continue to use Padlet as normal with their students but will need to access Padlet via https://uon1.padlet.org (selecting ‘Continue with Microsoft’ and entering their UON username and password) and share their Padlets via a weblink rather than using the Content Market. No other Padlet functionality will affected.
More information about logging in, setting up and using Padlet is available from: Learning Technology Team – Padlet
More information about creating weblinks in NILE courses is available from: Blackboard Help – Web Links
End of Life: Assist tab in main NILE menu
Blackboard have recently announced the end of life for the Assist tab which appears in the main NILE menu and which provides students with information about University support services, etc. The Assist tab will be removed from NILE in early September 2025.
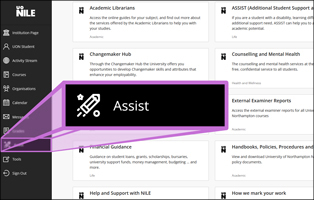
In order to provide students with information in NILE about the University’s support services, the information which currently appears in the Assist tab now appears in all 25/26 programme and module-level NILE courses in an item called ‘Help and support for UON students’*. In programme-level courses this is in the ‘My programme’ area of the course and in module-level courses this is in the ‘About this module’ area of the course.
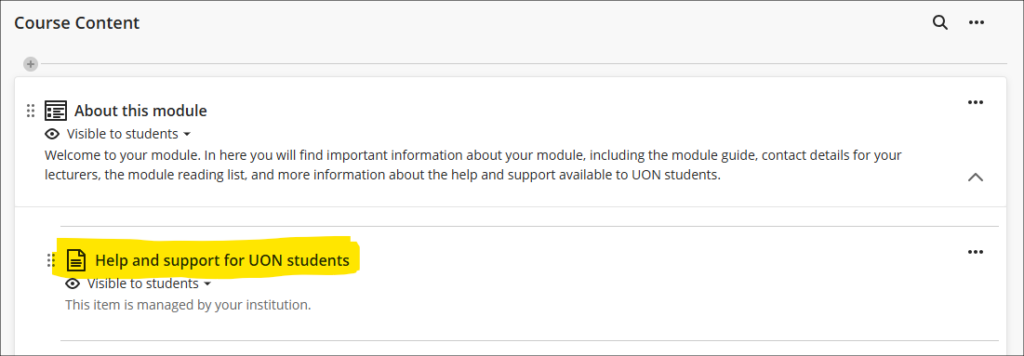
Please note that the ‘Help and support for UON students’ item cannot be edited by staff as it is managed and maintained centrally.
*In courses taught by partners the item is called ‘Help and support for students studying with partner institutions’ and only includes information relevant to partner students.
Learning technology / NILE community group
Staff who are interested in finding out more about learning technologies and NILE are invited to join the Learning Technology / NILE Community Group on the University’s Engage platform. The purpose of the community is to share information and good practice concerning the use of learning technologies at UON. When joining the community, if you are prompted to login please use your usual UON staff username and password. By joining the Learning Technology / NILE Community you will receive calendar invitations to our regular live community events:
Join the Learning Technology / NILE Community Group
More information
As ever, please get in touch with your learning technologist if you would like any more information about the new features available in this month’s upgrade: Who is my learning technologist?
As part of the StudySmart2 project, five students developed posters which focused on different aspects of using Artificial Intelligence in their everyday lives.
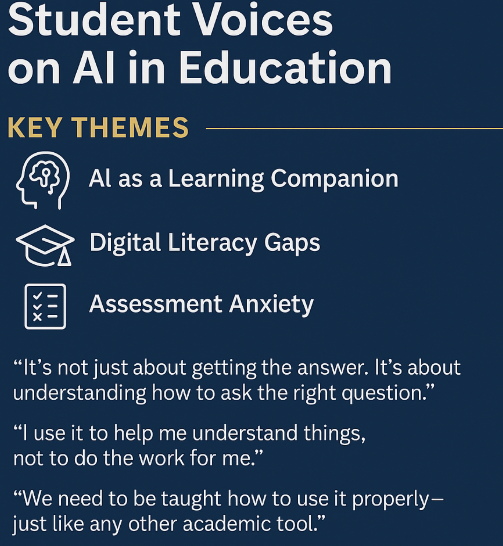
The posters covered:
- AI for promoting cultural awareness and inclusivity
- Tips to boost English with AI
- AI for personalised learning
- AI for wellbeing development covering the use, risks and tools available.
These posters also complement the video reflections from the students.
Please note that these posters mention some tools which are not officially supported or recognised by the University of Northampton. Copilot is the main supported University of Northampton generative artificial intelligence tool. Please refer to the guidance on using unsupported or external tools if you decide to use other tools.

The Learning Technology Team would like to say a very big thank you and many congratulations to all the members of academic staff who are due to receive a NILE Ultra Course Award at the University’s Learning and Teaching Conference on Monday 16th June.
The ten recipients of a 2025 Ultra Course Award are:
- Maria Correia for BUS1024: Working Across Cultures
- Kiran Kaur for BUS2025: Reflections on International Experience
- Toby Tonkin for ENV1126: Life on Earth
- Caroline Nielsen for HIS3045: Seeing Ghosts? Death and the Supernatural in Britain: 1654 – 1918
- Muhammad Hijazy for HRMM094: Academic and Digital Skills for Professionals
- Hollie Townley for MID1029: Universal care needs applied to midwifery
- Alex Mouzakitis & Fiona Barrett for PHYM002: Evidence-based Cardiorespiratory Practice
- Alasdair Gordon-Finlayson for PSY1006: Becoming a Psychologist
- Charlotte Dann for PSY3053: Lifespan Development
- Mosavar Farahani & Danielle Jex for SLS2068: Clinical Immunology and Haematology
The Ultra Course Awards recognise staff who have created excellent Ultra courses for their students, and each course submitted for an award is reviewed by a panel of experts to ensure that it meets the award criteria, which are that the course:
- Follows the NILE Design Standards for Ultra Courses (https://libguides.northampton.ac.uk/learntech/staff/nile-design/nile-design-standards);
- Is clearly laid out and well-organised at the top level via the use of content containers (learning modules or folders), and that content items within top-level content containers are clearly named and easily identifiable for students, using sub-folders where necessary to organise content within the top-level content containers;
- Contains a range of content and activities for students to take part in.
In addition to reviewing the nominated courses, the panel also looked at students’ NILE engagement statistics to see whether courses that received an Ultra Course Award were used by students more than other courses. Comparing students’ engagement in NILE courses that received an Ultra Course Award in 2025 against the average of all active 24/25 NILE courses from semesters one and two, we found that students’ content interactions in courses that received an Ultra Course Award were almost three times greater than the average, and students were spending between two-and-a-half and three times more time in these courses than the average. Clearly, there are likely to be many reasons for students spending more time and being more active in courses that received an Ultra Course Award, but it is, we hope, heartening for Ultra Course Award recipients to know that the time spent designing and maintaining their NILE courses may have had a positive effect in this regard.
Nominations for the 2026 Ultra Courses Awards will be open later this year.
The new features in this month’s Blackboard’s upgrade will be available from Friday 6th June. This month’s upgrade includes the following new/improved features to Ultra courses:
- Add dividers to Ultra documents
- Enhanced appearance of knowledge checks results
- Tests: new jumbled sentence question type
- Discussion activity indicator for staff
- Grades transfer: option to select more items per page
- End of life notification for LearnSci LTI 1.1
- Learning technology / NILE community group
Add dividers to Ultra documents
Following June’s upgrade, staff will be able to use dividers in Ultra documents in order to enhance the look and the readability of these documents. In the following screenshot the divider tool is highlighted and a divider is in place between the text/image section and the knowledge check quiz.
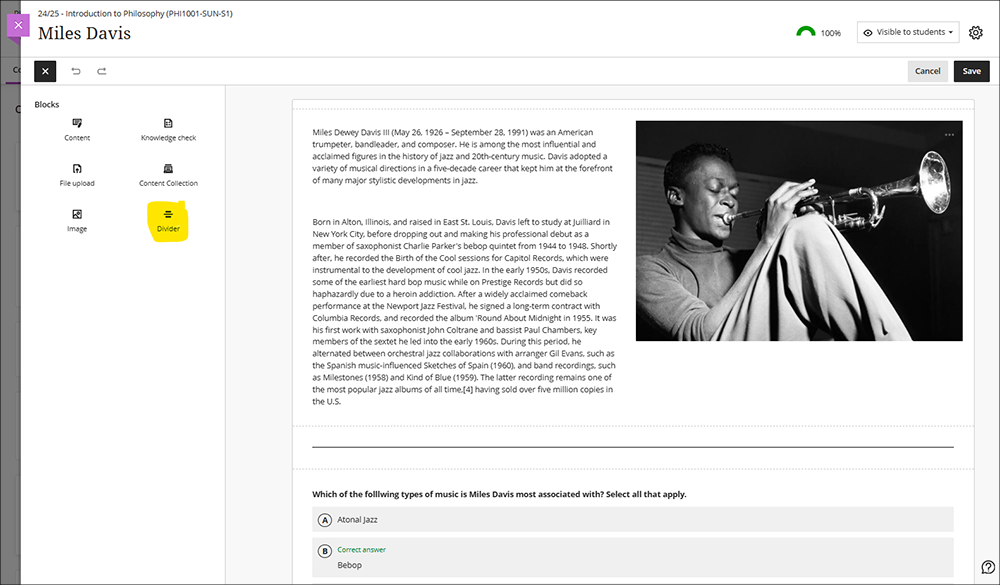
More information about using Ultra documents is available from: Blackboard Help – Create Documents
Enhanced appearance of knowledge checks results
After June’s upgrade, staff using knowledge check quizzes in Ultra documents will notice an improved display of the results of the quiz. In the screenshot below the top image shows the pre-upgrade view and the bottom image show the post-upgrade view of how the results of knowledge checks are presented to staff in their Ultra documents.
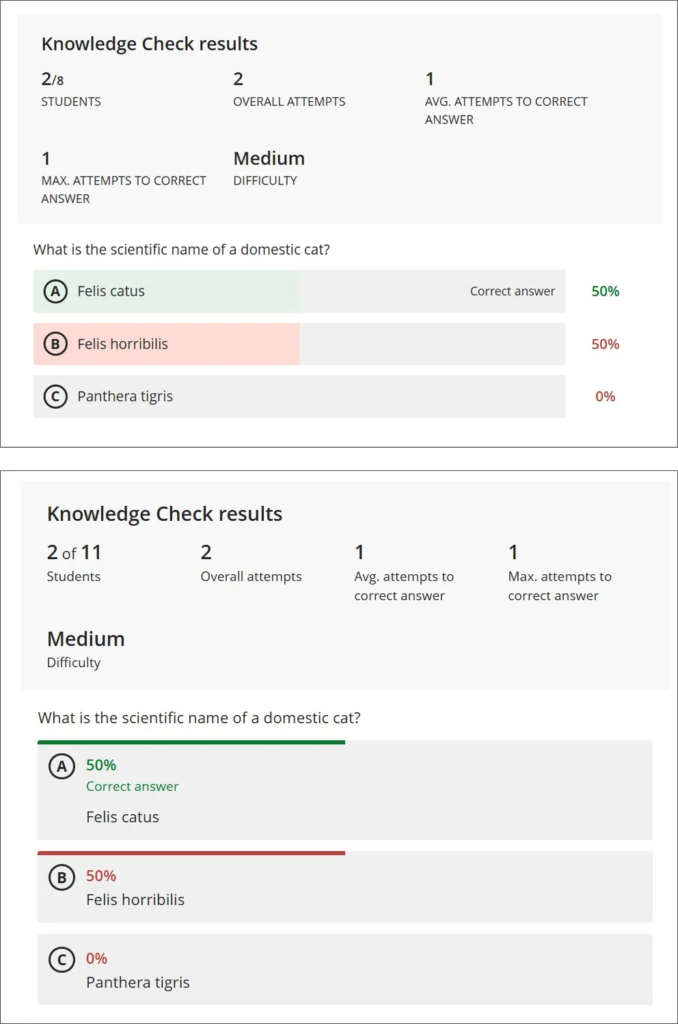
More information about creating knowledge check quizzes in Ultra documents is available from: Blackboard Help – Knowledge Checks in Blackboard Documents
Tests: new jumbled sentence question type
June’s upgrade will introduce a new question type to tests; the jumbled sentence question. When creating a jumbled sentence question, staff provide a block of text, enclosing the variables in square brackets and adding distractors as necessary (see screenshot below).
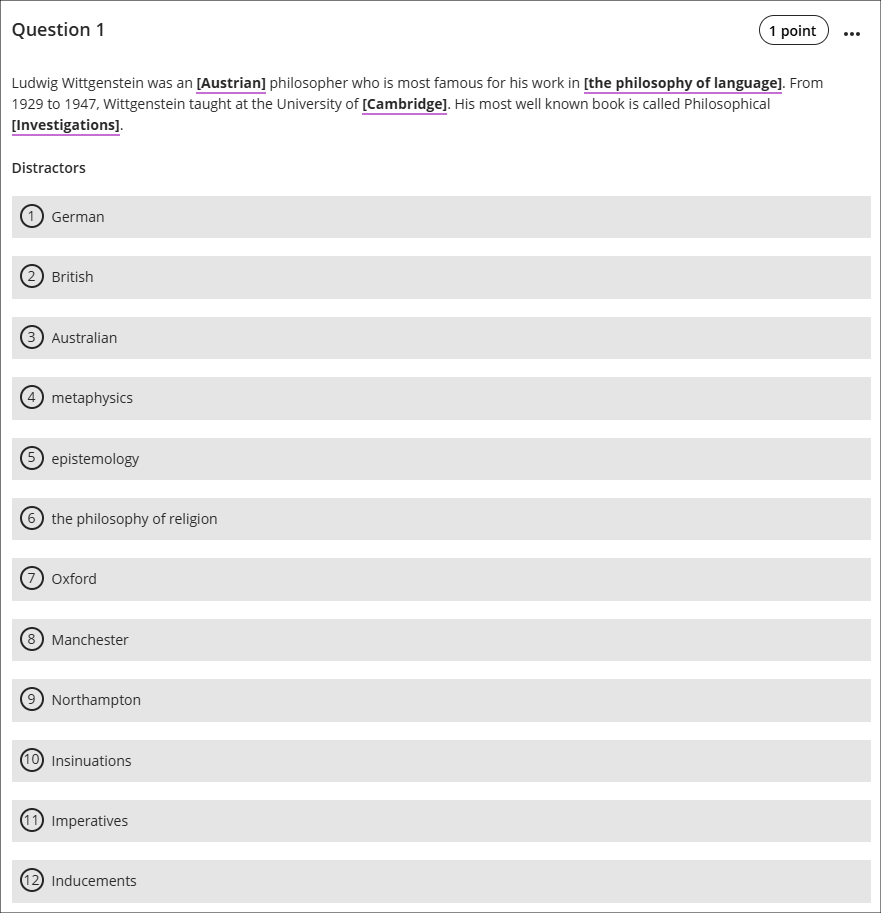
Please note the need to ensure that each variable is unique and has only one possible correct answer. For example, the following text will not work: “Wittgenstein is most famous for his work in the philosophies of [language], [mind], and [logic].” This is because a student would have no way of knowing in which order to put the variables ‘language’, ‘mind’, and ‘logic’ in their reponse, and would, for example, unfairly score 0% for the response, “Wittgenstein is most famous for his work in the philosophies of logic, language, and mind”.
When completing a jumbled sentence question, students will be able to choose any of the correct answers and distractors from the drop-down lists.

As well as being able to create jumbled sentence questions themselves, staff can also auto-generate jumbled sentence questions (and many other test question types) using the AI Design Assistant.
More information about creating tests is available from: Blackboard Help – Create Tests
More information about auto-generating test questions is available from: AI Question Generation in Blackboard
Discussion activity indicator for staff
Following the June upgrade, staff who use discussions in their courses will see an indicator in the course tools menu showing whether they have any discussions with unread posts. The indicator will display the number of discussions with new/unread posts, not the total number of new/unread posts in the discussions.
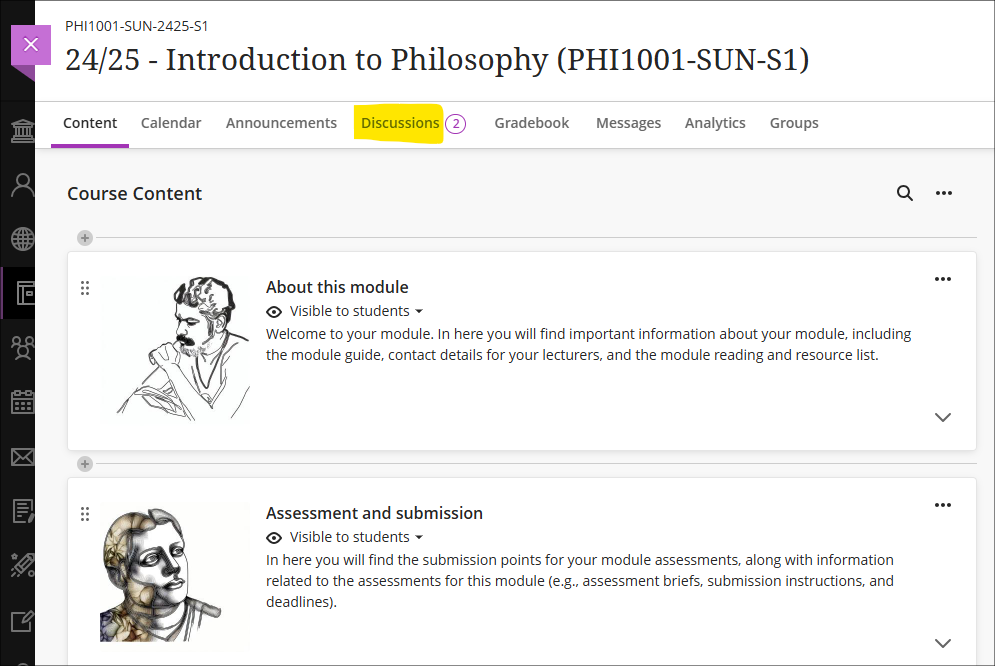
Once in the discussions tab the discussions which have unread posts will be flagged with the unread posts indicator.
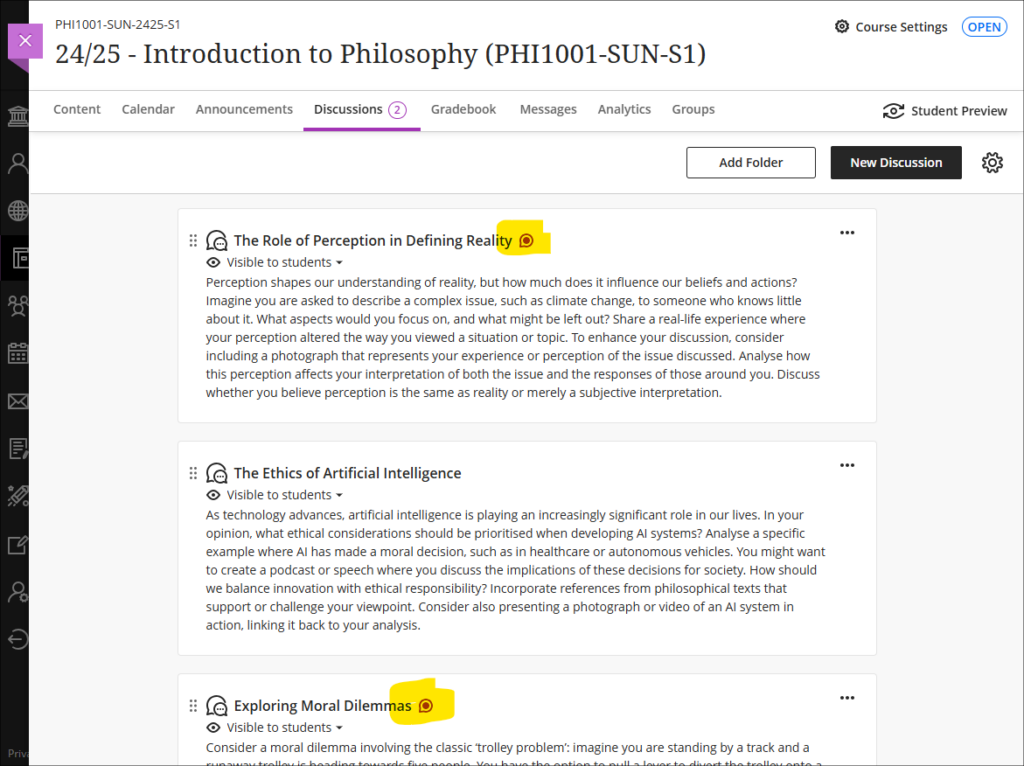
Staff (and students) can also keep track of discussions by accessing the discussion and using the ‘Follow’ option. This will send notifications via email of posts and replies to a discussion.
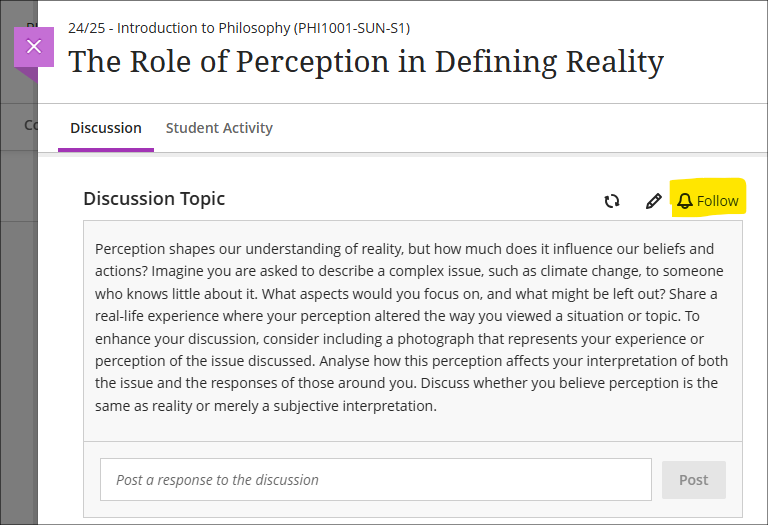
More information about discussions is available from: Blackboard Help – Create Discussions
Grades transfer: option to select more items per page
When sending grades to SITS, staff can now choose to display 10, 50, or 100 items per page in the approval workflow. This option is available now.
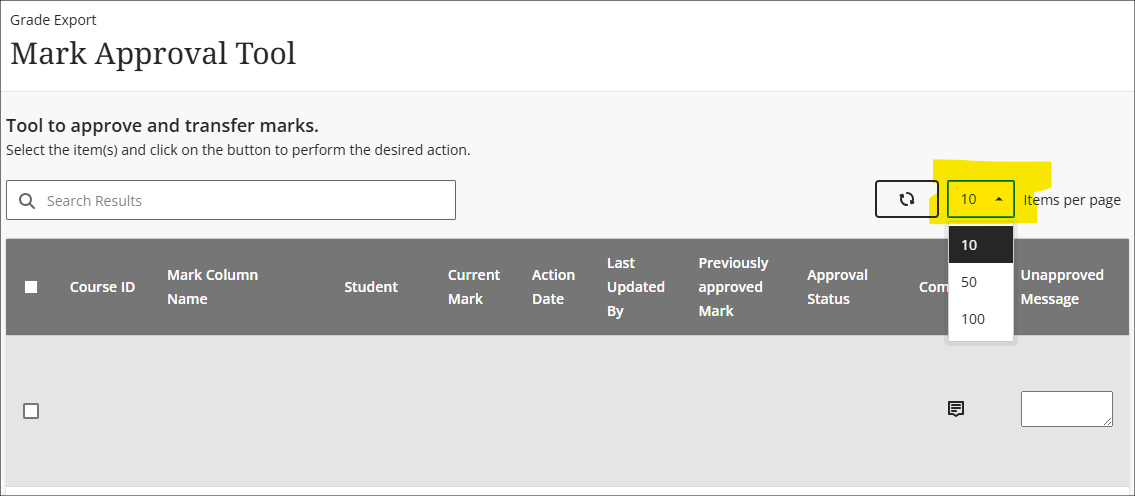
More information about the grades transfer process is available at: Learning Technology Team – Transferring grades from NILE to SITS
End of life notification for LearnSci LTI 1.1
Following on from LearnSci’s implementation of the LTI 1.3 method of adding LearnSci resources to NILE Ultra courses, LearnSci have advised that resources added using the old LTI 1.1 method will stop working on 1 September 2025. LearnSci resources added to Ultra courses using the LTI 1.1 method will have been added via ‘+ Create > Teaching tools with LTI connection’, whereas resources added via the LTI 1.3 method will have been added using ‘+ Content Market > LearnSci’.
A LearnSci resource added using the LTI 1.1 will look like the first link in the screenshots below, with the rocket next to the title. A LearnSci resource added using the LTI 1.3 will look like the second link, with the LearnSci icon next to the title. Once the LTI 1.1 is switched off the old links will appear to staff with a ‘This link is broken’ message and will be automatically hidden from students. LTI 1.3 links will be unaffected.

All LearnSci resources added using the LTI 1.1 will be fully functional until the end of August 2025. Where staff are using LearnSci resources for the 25/26 academic year they will need to ensure that when new NILE courses are being set up that any old LTI 1.1 links that have been copied over are removed and replaced with new 1.3 links. If staff want LearnSci resources to be available to students in old NILE courses any 1.1 links will need to be replaced with 1.3 links.
Learning technology / NILE community group
Staff who are interested in finding out more about learning technologies and NILE are invited to join the Learning Technology / NILE Community Group on the University’s Engage platform. The purpose of the community is to share information and good practice concerning the use of learning technologies at UON. When joining the community, if you are prompted to login please use your usual UON staff username and password. By joining the Learning Technology / NILE Community you will receive calendar invitations to our regular live community events:
Join the Learning Technology / NILE Community Group
More information
As ever, please get in touch with your learning technologist if you would like any more information about the new features available in this month’s upgrade: Who is my learning technologist?
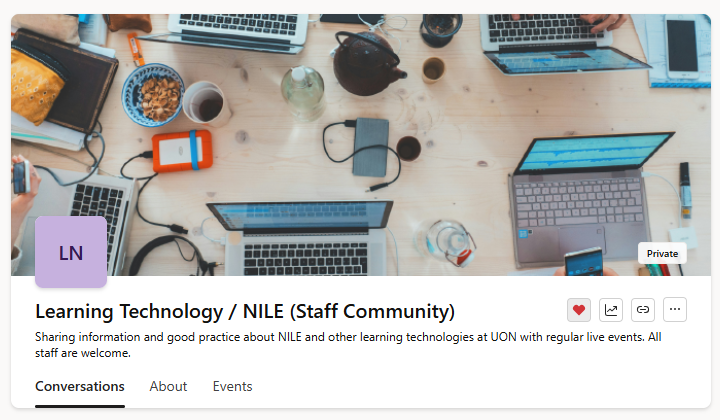
Staff who are interested in finding out more about learning technologies and NILE are invited to join the Learning Technology / NILE Community Group on the University’s Engage platform. The purpose of the community is to share information and good practice concerning the use of learning technologies at UON. When joining the community, if you are prompted to login please use your usual UON staff username and password.
By joining the Learning Technology / NILE Community you will receive calendar invitations to our regular live community events:
Community Update: A monthly meeting to update members about what’s new in NILE, including discussion on how these new features might best be used. These meetings will also include opportunities for questions about the new features and will allow time for community members to discuss their use of NILE, including features that they would like to see in NILE in the future. These meetings will normally take place on or near to the update schedule of the main virtual learning environment platform, Blackboard Learn.
Community Matters: A bi-monthly meeting focused on a particular topic of interest to the community. These will be announced at least a month in advance and will take cues from members on each theme chosen for discussion.
Once you have joined, please consider subscribing to the community by email so that you receive notifications of upcoming events direct to your inbox.
The new features in this month’s Blackboard’s upgrade will be available from Friday 2nd May. This month’s upgrade includes the following new/improved features to Ultra courses:
- Qualitative ‘no points’ Blackboard rubric
- Updates to AI conversations – role-play and auto-generate options
- Blackboard tests – ‘view submission one time’ results setting
- Gradebook – option to create text-based columns
- Minor change to discussions
Qualitative ‘no points’ Blackboard rubric
May’s upgrade will include the option to create a ‘no points’ or qualitative rubric that can be used when marking Blackboard assignments, tests, journals, and discussions, or when marking items that have not been submitted electronically via the Blackboard ‘offline assessment’ option.
‘No points’ or qualitative rubrics allow staff to use a rubric for providing feedback to students without assigning specific points or percentage values to the rubric criteria. The rubric will thus not assign a grade – instead, staff can use the rubric purely for feedback purposes and can apply the grade manually and independently of the rubric.
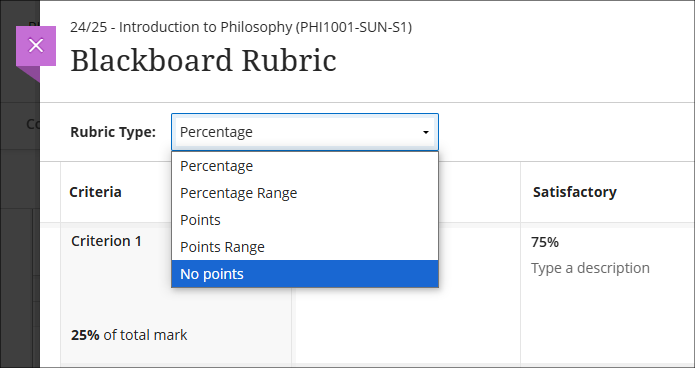
You can find out more about creating and using Blackboard rubrics at: Blackboard Help – Create Rubrics
Updates to AI conversations – role-play and auto-generate options
The May upgrade will introduce two new features to the AI conversation tool. The first is the option to create AI-based role-play scenarios, meaning that staff will now be able to choose between two different types of AI conversation:
- Socratic questioning: Conversations that encourage students to think critically through continuous questioning.
- Role-play: Conversations that allow students to play out scenarios with the AI persona.
The second new feature in May’s upgrade is the option to auto-generate ideas for AI conversations. In order to provide ideas for conversations and speed up the process of creating personas and topics for an AI conversation, the AI Design Assistant will auto-generate three suggestions at once. Additionally, alongside the ideas for the conversation, staff can select whether or not to auto-generate the conversation title, the AI persona, and the reflection question. Further refinements to the auto-generation process can be made by adding information to the description field, selecting particular course items to define the scope of the auto-generation process, choosing the conversation type, and selecting the complexity level of the conversation.

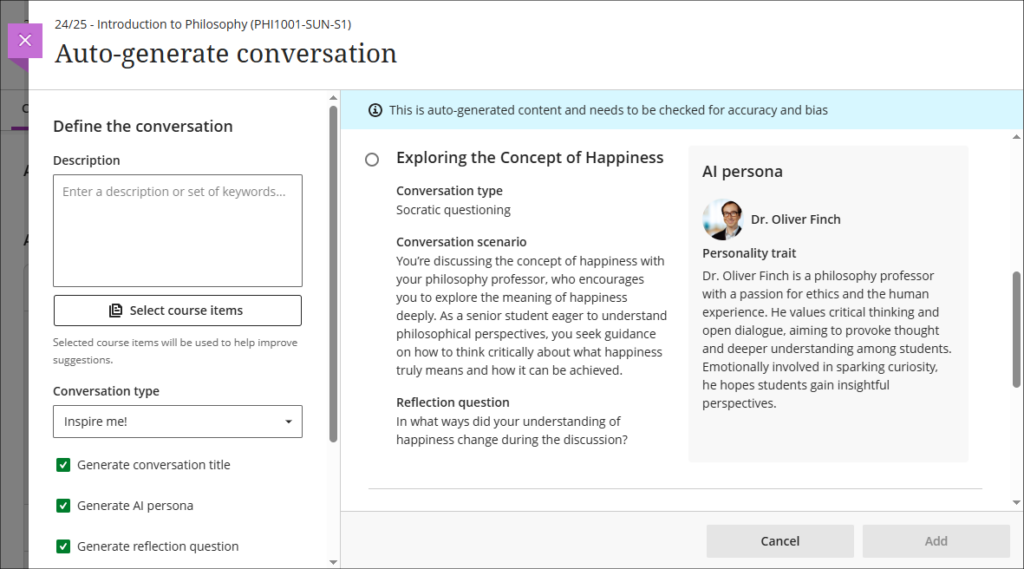
More information about setting up and using the AI conversation tool is available from: Blackboard Help – AI Conversations
Blackboard tests – ‘view submission one time’ results setting
Following May’s upgrade staff will be able to make use of a ‘one time’ setting when choosing whether and how students can view their test submission, and, optionally, any automated feedback, individual question scores and which answers were correct (note that some of these settings only apply to computer-marked tests). Due to the wide variety of conditions under which tests take place, Blackboard tests offer a great deal of flexibility in their post-submission student visibility options, from allowing staff to withhold test submissions from students entirely and only releasing marks (thus replicating exam conditions when students hand in their papers, which they do not see again, and only receive a mark), to allowing students to view their test submissions, automated feedback, individual question scores and correct answers as often as they want.
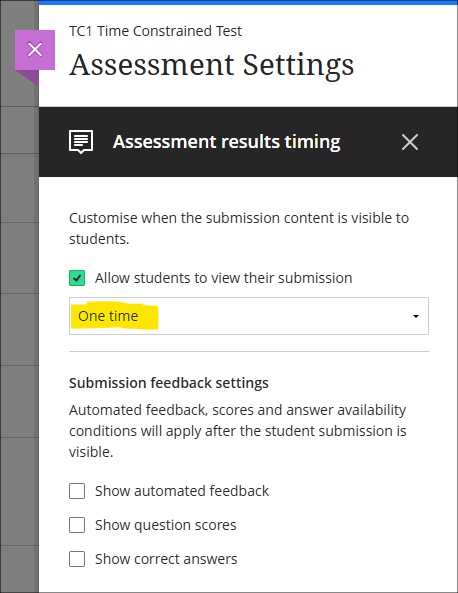
Due the complexity of setting up tests, staff are recommended to seek advice from their learning technologist when using Blackboard tests for the first time, especially for summative assessment.
More information about setting up and using Blackboard tests is available from:
- Learning Technology Team – Ultra Workflow 3: Blackboard Test
- Blackboard Help – Tests, Pools, and Surveys
Gradebook – option to create text-based columns
Available in the gradebook after the May upgrade will be the option to create a text column. This feature allows staff to use a text column to record up to 32 characters of text per student, rather than a points or percentage value, meaning that staff can record text directly in gradebook columns, rather than as was previously the case where pre-defined mark schemas had to be used to convert numerical values to text. However, please note that the new text columns cannot be used when sending grades from NILE to SITS as the grades transfer columns only work when mapping columns with a numerical value. Text in gradebook columns is exported when using the download marks option to download gradebook items as a spreadsheet in .xls or .csv format.
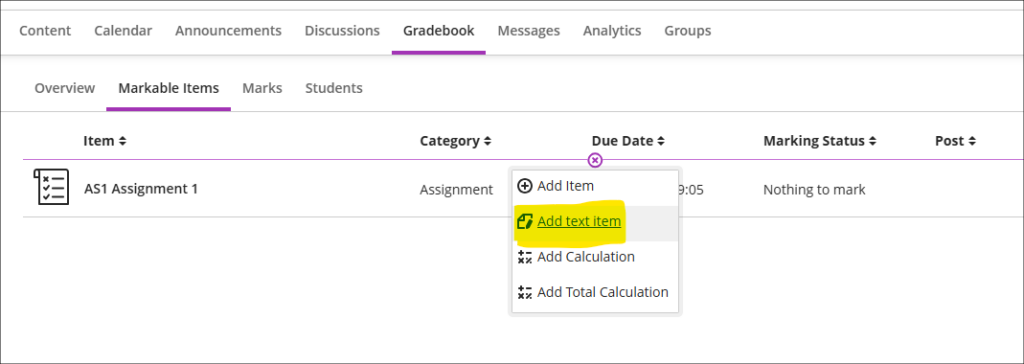
More information about the gradebook in Ultra courses can be found at: Blackboard Help – UItra Gradebook
Minor changes to discussions
Following May’s upgrade, the following changes will be made to discussions:
- Updated wording: Discussion contributions are currently called ‘responses’ and ‘replies.’ This will change to ‘posts’ and ‘replies. ‘Posts’ (as was the case with ‘responses’) refers to a user’s direct contribution to the main discussion, whereas ‘replies’ refers to a reply that someone makes to an individual user’s post.
- Improved default text: Currently, the default text within the discussion response field is: ‘Type a response.’ The text within the input field will change to: ‘Post a response to the discussion.’ The default text within the reply field will remain as: ‘Type a reply’.
- Avatar update: Currently the user’s avatar is placed beside the text input box. This will be removed while the user is typing their post in order to to increase the area for adding content to the discussion. The avatar will be visible once the post has been posted to the discussion (except where anonymous posts are enabled and the user has selected this option).
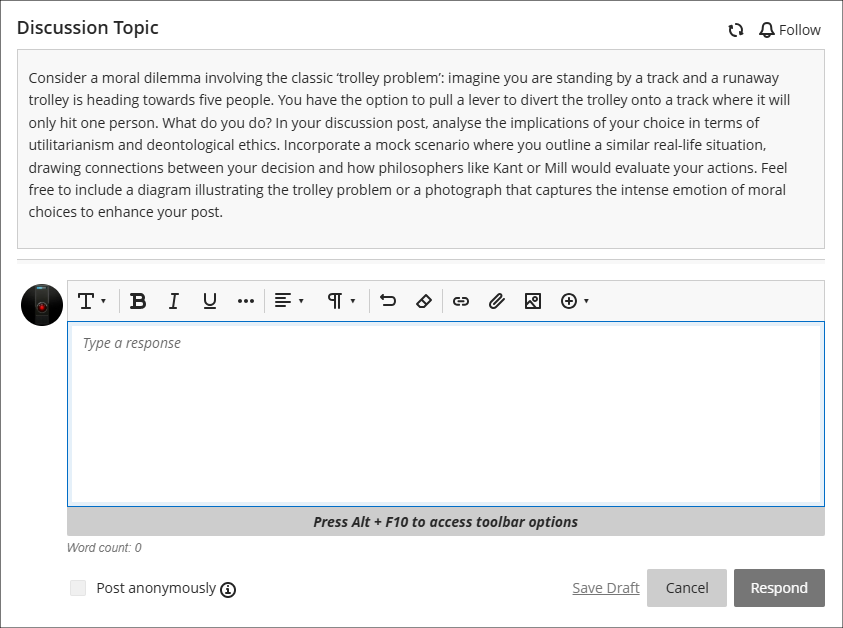
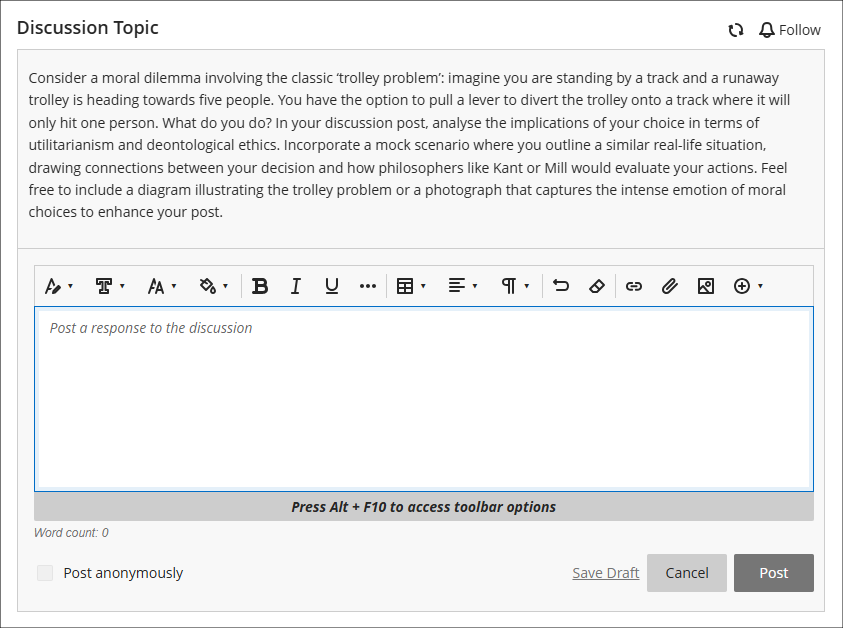
Additionally, when academic staff post responses to discussions, their contributions will be clearly flagged with ‘Instructor’.
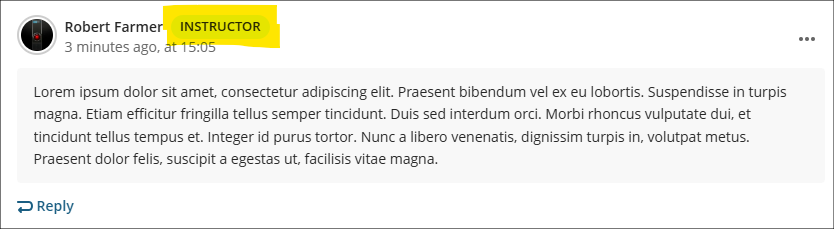
For more information about setting up and using discussions, see: Blackboard Help – Discussions
More information
As ever, please get in touch with your learning technologist if you would like any more information about the new features available in this month’s upgrade: Who is my learning technologist?
The new features in this month’s Blackboard’s upgrade will be available from Friday 4th April. This month’s upgrade includes the following new/improved features to Ultra courses:
- Grades Transfer – New ‘select all’ option (available now)
- Option to print Ultra documents
- Blackboard assignments indicate if students have reviewed feedback
- Maths support for Microsoft Word documents available for alternative formats
- NILE Ultra Course Awards 2025 – Nominations open until 30th April
Grades Transfer: New ‘select all’ option (available now)
In order to avoid slow page loading times for courses containing high numbers of student enrolments, the ‘Send Grades to SITS’ tool now only lists 10 students per page on the final screen. However, it is still possible to select all students from all pages when sending grades from NILE to SITS.
Details about how to select all grades, not just the first ten, when sending grades from NILE to SITS is available at: How do I select all grades when using the ‘Send Grades to SITS’ tool?
An updated video demonstrating the process of sending grades from NILE to SITS is available at: Sending your mapped grades from NILE to SITS
Full details of the grades transfer process, including updated guidance, videos and screenshots, is available at: Transferring grades from NILE to SITS
Option to print Ultra documents
Following April’s upgrade, staff and students will have the option to print Ultra documents to PDF or directly to a printer.
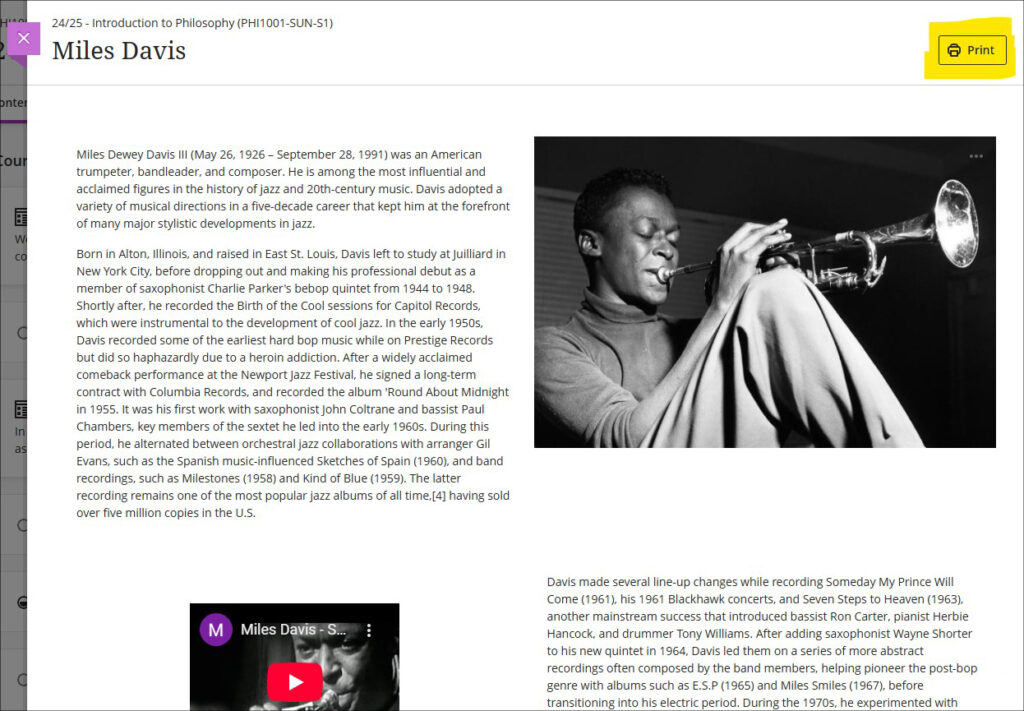
Where knowledge check questions are used in an Ultra document the print option works differently for staff and students. When staff print the document both the questions and the answers to knowledge check questions will be given in the printed version, but when students print the document only the questions will be printed.
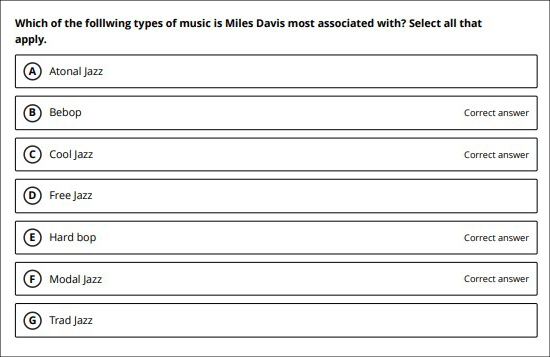
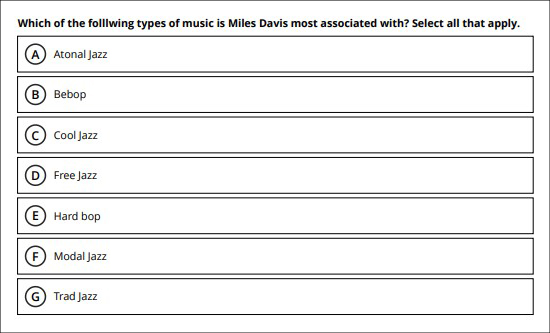
Blackboard assignments indicate if students have accessed feedback
While Turnitin assignments have for many years included an indicator to show whether students have accessed their feedback or not, Blackboard assignments have not had this feature. However, following this month’s upgrade staff will be able to see whether feedback has been accessed when using Blackboard assignments. Additionally, staff will also be able to see in the student overview page in Ultra courses whether students have accessed their feedback for Turnitin assignments too, making it easier for staff to get a quick overview about whether individual students have accessed the feedback for their assignments.
To access the student overview page in an Ultra document select the student either from their entry in the class register or the gradebook. As well as showing the time and date on which they last accessed the NILE course, the student overview page also displays an overview of their marks, a summary of their progress through the course (via the ‘Progress’ tab) showing which course materials they have accessed, and a more detailed log of their course interactions (via the ‘Activity Log’ tab). The ‘Student Activity’ report is also available from this page which details time spent in the course.


Maths support for Microsoft Word documents available for alternative formats
This month’s upgrade will see Ally’s alternative format conversion process upgraded to include the first version of support for OfficeMath found in Microsoft Word documents. Students downloading material in the HTML and BeeLine Reader alternative formats will now see equations rendered as MathML via MathJax in their browser, meaning that students will no longer be missing important equations when using Ally to download material in their preferred HTML option. This is the first of multiple releases to better support the rendering of equations within Ally’s alternative format options.
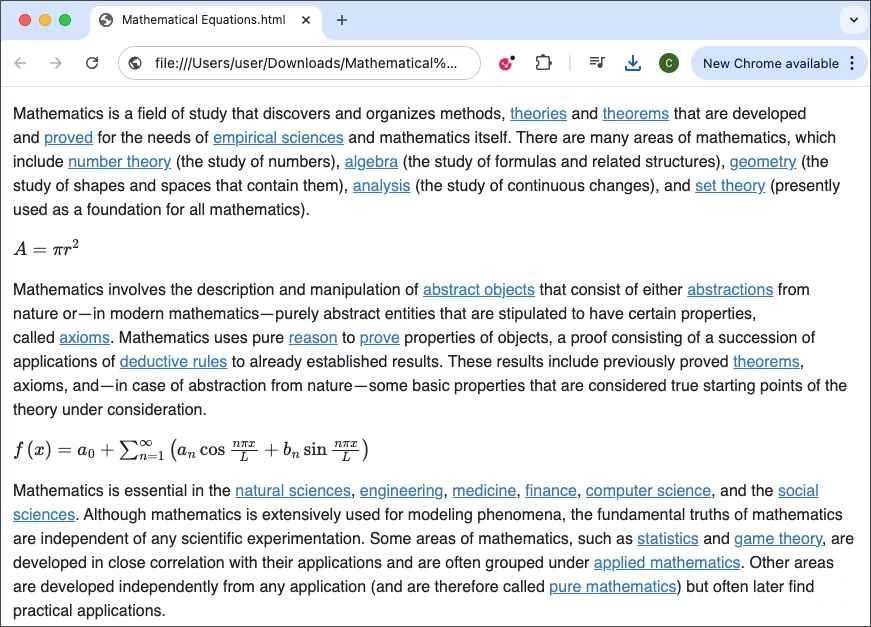
More information about what Ally is and how it works in NILE is available from: Blackboard Help – Ally
NILE Ultra Course Awards 2025 – Nominations open until 30th April
Have you put together a great NILE Ultra course for 2024/25? Or do you know someone who did? We’re really keen to highlight and celebrate examples of good practice with Ultra, so if you or someone you know has designed a good Ultra course we’d really like to hear from you. You can nominate yourself, or someone else, or multiple members of staff if the Ultra course has been created by more than one person. In your nomination we just need to know who it is that you’re nominating, which module the nomination is for, and what it is that you think has been done well. And you don’t have to tell us who is making the nomination if you don’t want to.
Nominated courses will be reviewed and Ultra Course Awards will be given according to the following criteria:
- The course follows the NILE Design Standards for Ultra Courses (https://libguides.northampton.ac.uk/learntech/staff/nile-design/nile-design-standards);
- The course is clearly laid out and well-organised at the top level via the use of content containers (i.e., learning modules and/or folders);
- Content items within top-level content containers are clearly named and easily identifiable for students, and, where necessary, sub-folders are used to organise content within the top-level content containers;
- The course contains online activities for students to take part in.
Winners of 2025 Ultra Course Awards will be announced at the University’s summer Learning and Teaching Conference, and you can find out more about last year’s winners here.
• Ultra Course Awards 2025 Nomination Form
Please note that nominations for 2025 Ultra Course Awards close at 23:59 on the 30th of April, 2025
More information
As ever, please get in touch with your learning technologist if you would like any more information about the new features available in this month’s upgrade: Who is my learning technologist?
Have you put together a great NILE Ultra course for 2024/25? Or do you know someone who did? We’re really keen to highlight and celebrate examples of good practice with Ultra, so if you or someone you know has designed a good Ultra course we’d really like to hear from you. You can nominate yourself, or someone else, or multiple members of staff if the Ultra course has been created by more than one person. In your nomination we just need to know who it is that you’re nominating, which module the nomination is for, and what it is that you think has been done well. And you don’t have to tell us who is making the nomination if you don’t want to.
Nominated courses will be reviewed and a maximum of ten Ultra Course Awards will be given according to the following criteria:
- The course follows the NILE Design Standards for Ultra Courses (https://libguides.northampton.ac.uk/learntech/staff/nile-design/nile-design-standards);
- The course is clearly laid out and well-organised at the top level via the use of content containers (i.e., learning modules and/or folders);
- Content items within top-level content containers are clearly named and easily identifiable for students, and, where necessary, sub-folders are used to organise content within the top-level content containers;
- The course contains online activities for students to take part in.
Winners of 2025 Ultra Course Awards will be announced at the University’s summer Learning and Teaching Conference, and you can find out more about last year’s winners here.
• Ultra Course Awards 2025 Nomination Form
Please note that nominations for 2025 Ultra Course Awards close at 23:59 on the 30th of April, 2025
The new features in this month’s Blackboard’s upgrade will be available from Friday 7th March. This month’s upgrade includes the following new/improved features to Ultra courses:
- Anonymous discussions – system administrators can view the author’s name if needed
- Pop out rubric for Blackboard assessment items
- Course open/closed settings panel improvements
Anonymous discussions – NILE system administrators can view the author’s name if needed
The April 2024 Blackboard upgrade introduced the option to allow students to post anonymously to Ultra discussions. While this was a welcome improvement, because anonymous posts could not be de-anonymised concerns were raised about what would happen if a student posted something that required the author’s name to be disclosed. In response to this, the March 2025 upgrade includes the option for NILE system administrators to view the name of anonymous authors of discussion posts. This will not de-anonymise the post author on the discussion itself, but will simply allow a system administrator to view the name of the post author. Where this is needed, staff can contact the Learning Technology Manager, providing details of the NILE course and discussion forum title, along with a screenshot of the post in question and reason why it is necessary to reveal the post author. As anonymous posts can now be revealed, a new ‘info’ option is available to students explaining that authorised users have the ability to identify anonymous authors.
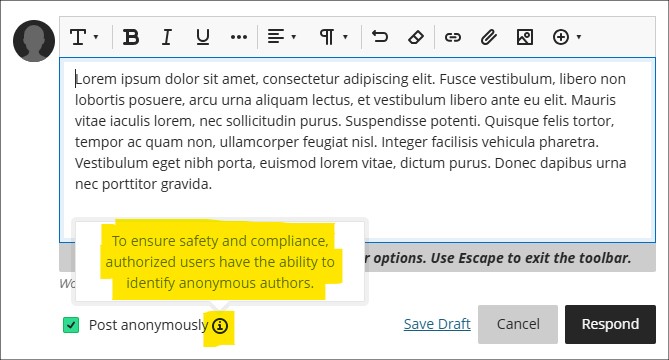
For more information about setting up and using discussions in NILE, see: Blackboard Help – Create Discussions
Pop out rubric for Blackboard assessment items
Following the March upgrade, staff will be able to pop out grading rubrics into a separate window when grading assignment submissions. Instead of only being available in the side panel and formatted in a stack, the pop-out rubric is a separate, movable window and formatted in a grid view.
This update makes it easier to navigate and grade student submissions by providing a clearer, more comprehensive view of the rubric. Popping out the rubric lets staff view the student submission and the rubric side-by-side for a more efficient grading experience. Staff can quickly select performance levels and provide feedback in the rubric while viewing the student submission.
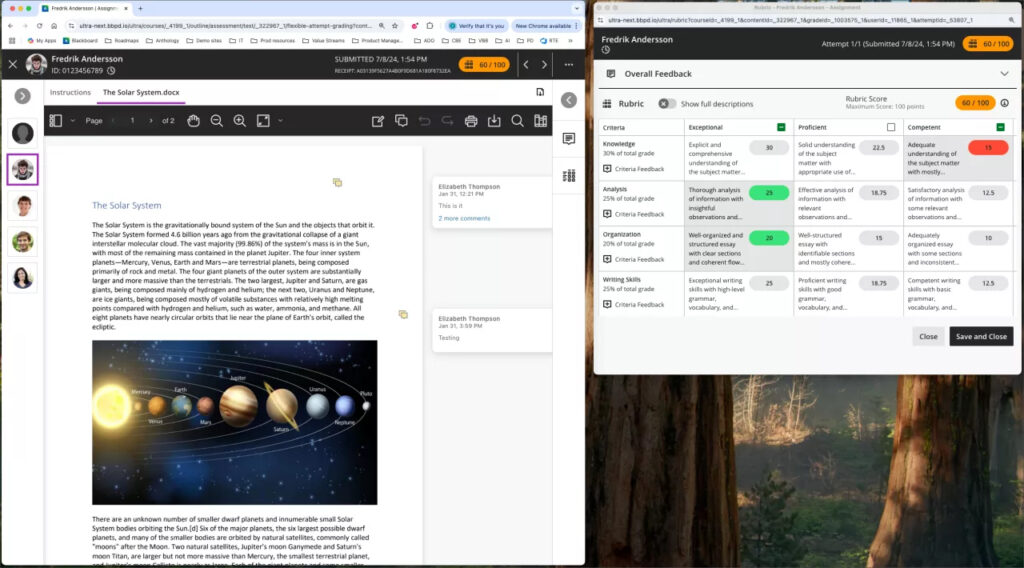
More information about creating and managing Blackboard rubrics is available at: Blackboard Help – Create Rubrics
More information about grading with Blackboard rubrics is available at: Blackboard Help – Grade with Rubrics
Course open/closed settings panel improvements
Following feedback about the January 2025 upgrade and the change of location for the open/close NILE course settings, the course setting panel interface has been improved for the March 2025 upgrade, making it easier for staff to choose between the open and closed status settings.

Once in the course settings panel, the March upgrade makes selecting between the course open/closed status much simpler.
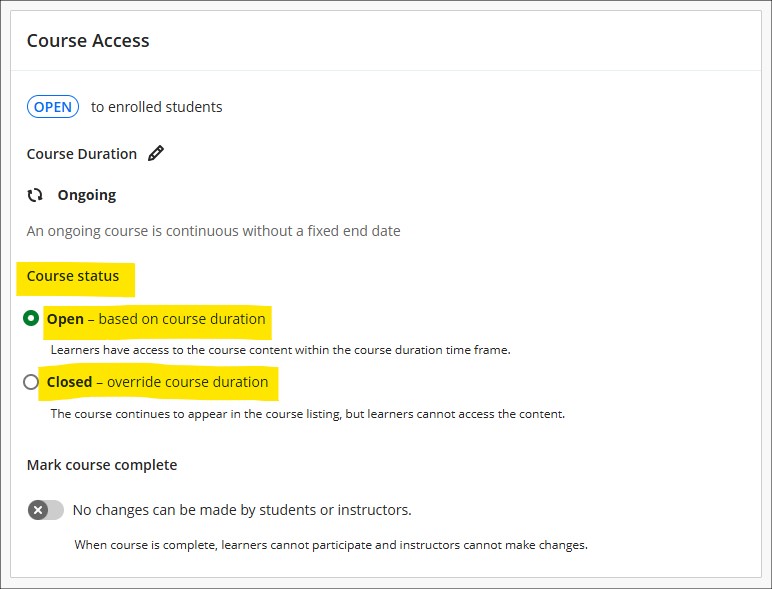
More information
As ever, please get in touch with your learning technologist if you would like any more information about the new features available in this month’s upgrade: Who is my learning technologist?
The new features in this month’s Blackboard’s upgrade will be available from Friday 7th February. This month’s upgrade includes the following new/improved features to Ultra courses:
- Improvements to AI Design Assistant
- Option to change folders to learning modules or learning modules to folders
- Upload images to Ultra documents using the new image block
- Improved rendering of Office (Word, PowerPoint, Excel) and PDF documents uploaded by staff and students, and improved student file submission processs
Improvements to AI Design Assistant
February’s upgrade will see two improvements to NILE’s AI Design Assistant:
- The option to include or exclude descriptions from auto-generated learning modules, plus the ability to auto-generate up to 20 learning modules (the previous maximim was 10)
- The ability to auto-generate up to 20 test questions at a time (the previous maximum was 10)
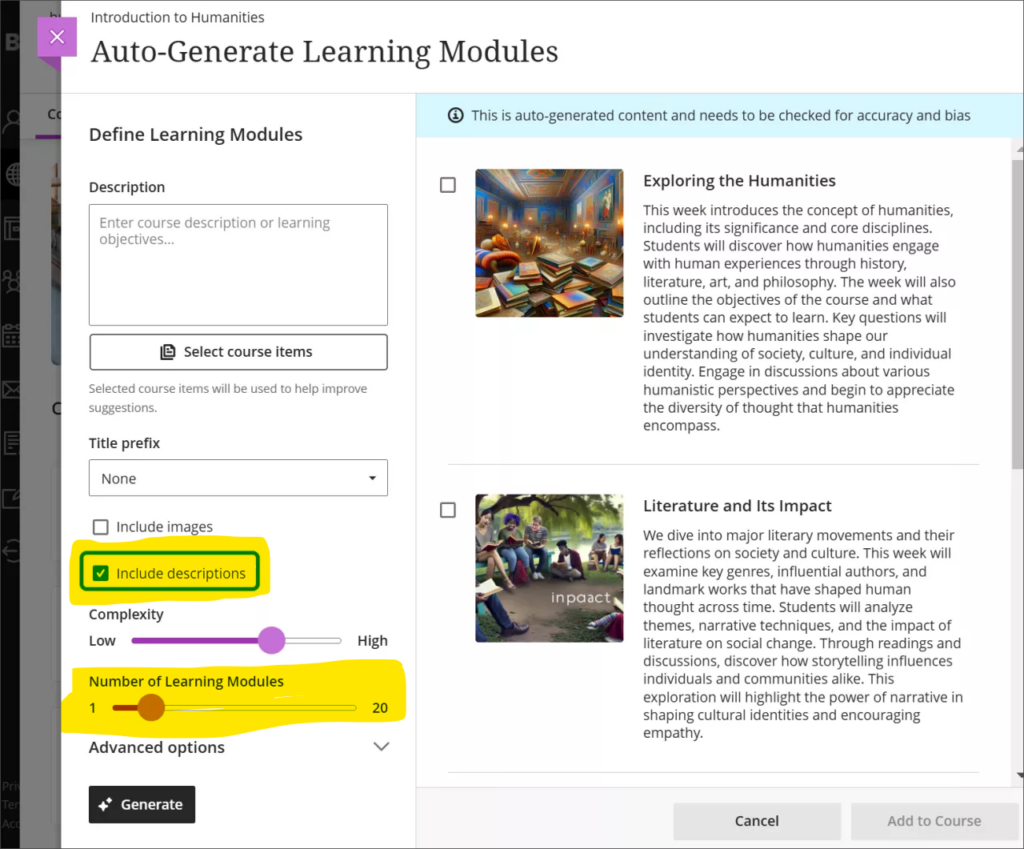
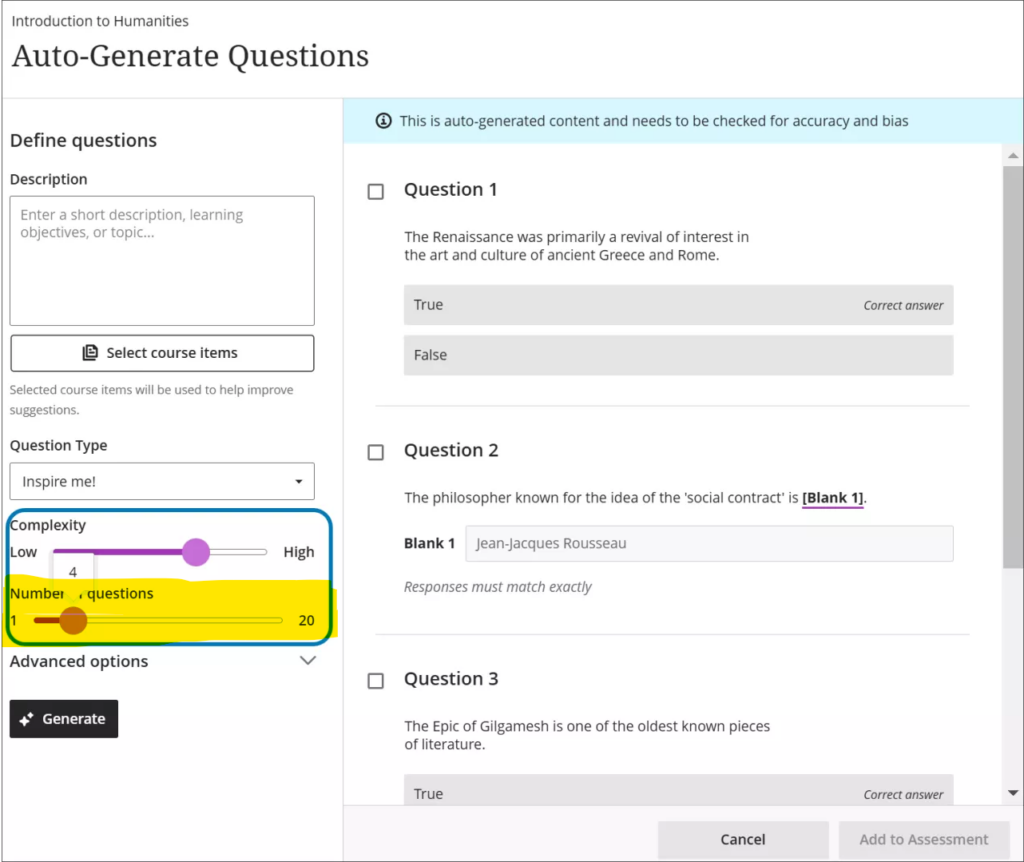
For more about the AI Design Assistant see: Learning Technology Team – AI Design Assistant
Option to change folders to learning modules or learning modules to folders
Following February’s update, staff will be able to quickly and easily change folders to learning modules, or learning modules to folders.
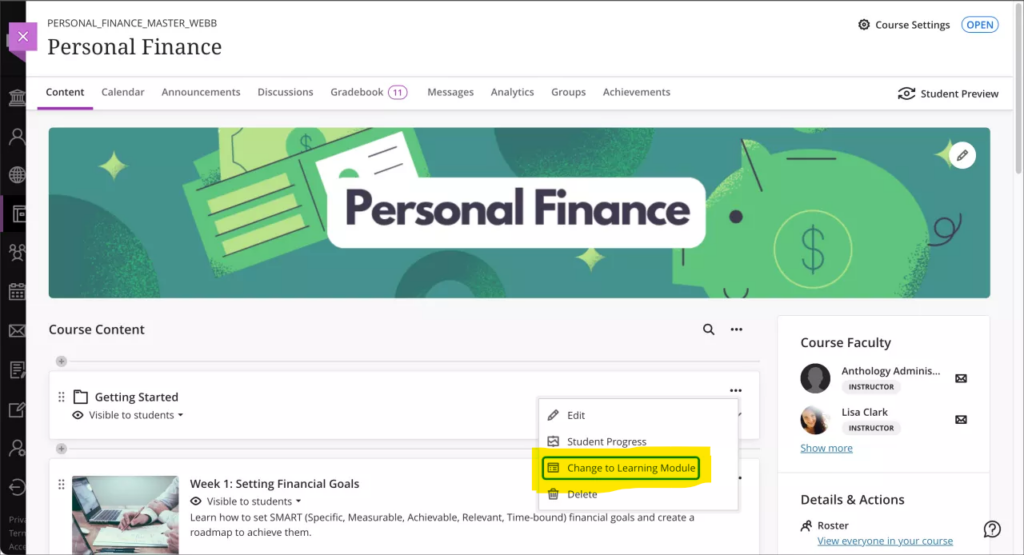
For more information about creating, customising, and using learning modules see: Blackboard Help – Create Learning Modules
Upload images to Ultra documents using the new image block
Following February’s upgrade, staff will be able to use an image block to add images to Ultra bocuments. Staff can use image blocks to upload their own images, use the AI Design Assistant to generate images, or select images from Unsplash. Image blocks can be moved throughout a document, just like other block types. Staff also have the option to resize images, set height, and maintain aspect ratios in image blocks. Adding images via the image block also reduces white space around images and provides greater control over content design.
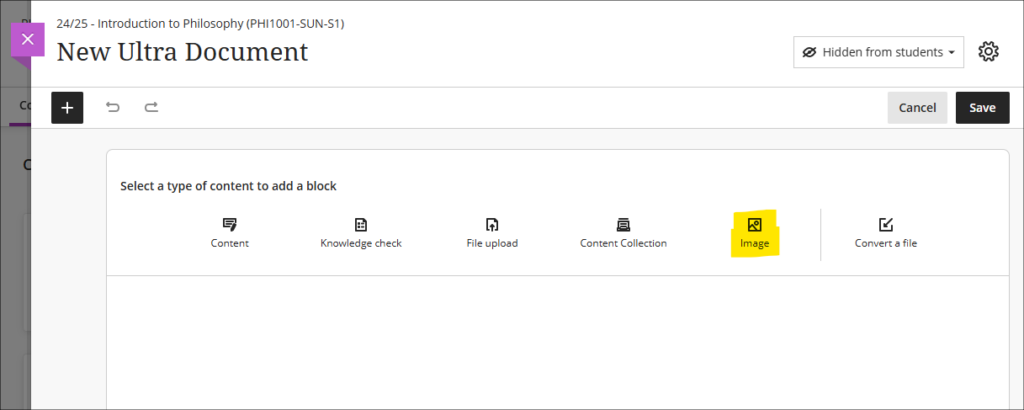
Improved rendering of Office (Word, PowerPoint, Excel) and PDF documents uploaded by staff and students, and improved student file submission process
Already in place is Blackboard’s improved rendering of standard Office (Word, PowerPoint, Excel) and PDF documents. Previously, when viewing Office and PDF documents in Ultra courses a message would appear warning that the file conversion process might have altered the document layout and spacing. While any changes were usually only very slight, Blackboard have upgraded the file conversion tool to elimate any such changes. Thus, the versions of documents viewed in Ultra courses will be identical to the versions originally uploaded by staff and students. This upgrade will improve the experience of students viewing Office/PDF documents uploaded into the course content area of Ultra courses, and the experience of staff assessing Office/PDF documents submitted by their students using the Blackboard assignment tool.
Please note that no action is needed in order to activate the improved file rendering tool. Files previously uploaded by staff into the course content area will automatically be rendered using the upgraded tool. Files previously uploaded by students via Blackboard assignments will retain their previous formatting (i.e., they will be rendered using the old rendering tool) so as not to make any changes to work that has already been submitted and graded, but new student submissions to Blackboard assignments will use the upgraded rendering tool.
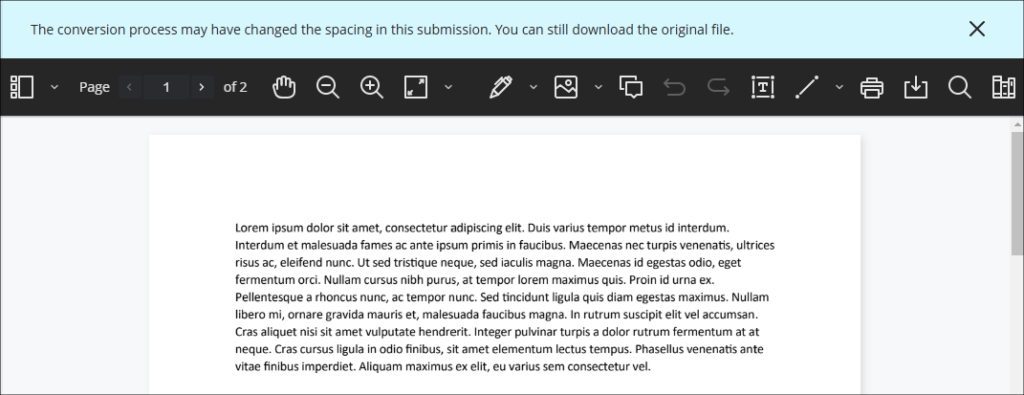
As part of the file submission process for students submitting work to Blackboard assignments, the February upgrade will bring the following additional improvements:
- Timed assessments: When a student uploads a file just before the timer runs out, the upload will complete before the attempt is auto-submitted
- Re-upload workflow: If a student’s file doesn’t upload correctly, they can easily re-upload it using the new workflow
Students can now be confident that their files are successfully attached, received, and stored, and they will be notified immediately if there are any issues with their file submissions.
More information
As ever, please get in touch with your learning technologist if you would like any more information about the new features available in this month’s upgrade: Who is my learning technologist?
Recent Posts
- Blackboard Upgrade – July 2025
- StudySmart 2 – Student Posters
- NILE Ultra Course Award Winners 2025
- Blackboard Upgrade – June 2025
- Learning Technology / NILE Community Group
- Blackboard Upgrade – May 2025
- Blackboard Upgrade – April 2025
- NILE Ultra Course Awards 2025 – Nominations are open!
- Blackboard Upgrade – March 2025
- Blackboard Upgrade – February 2025
Tags
ABL Practitioner Stories Academic Skills Accessibility Active Blended Learning (ABL) ADE AI Artificial Intelligence Assessment Design Assessment Tools Blackboard Blackboard Learn Blackboard Upgrade Blended Learning Blogs CAIeRO Collaborate Collaboration Distance Learning Feedback FHES Flipped Learning iNorthampton iPad Kaltura Learner Experience MALT Mobile Newsletter NILE NILE Ultra Outside the box Panopto Presentations Quality Reflection SHED Submitting and Grading Electronically (SaGE) Turnitin Ultra Ultra Upgrade Update Updates Video Waterside XerteArchives
Site Admin

