Blackboard Upgrade – May 2025
The new features in this month’s Blackboard’s upgrade will be available from Friday 2nd May. This month’s upgrade includes the following new/improved features to Ultra courses:
- Qualitative ‘no points’ Blackboard rubric
- Updates to AI conversations – role-play and auto-generate options
- Blackboard tests – ‘view submission one time’ results setting
- Gradebook – option to create text-based columns
- Minor change to discussions
Qualitative ‘no points’ Blackboard rubric
May’s upgrade will include the option to create a ‘no points’ or qualitative rubric that can be used when marking Blackboard assignments, tests, journals, and discussions, or when marking items that have not been submitted electronically via the Blackboard ‘offline assessment’ option.
‘No points’ or qualitative rubrics allow staff to use a rubric for providing feedback to students without assigning specific points or percentage values to the rubric criteria. The rubric will thus not assign a grade – instead, staff can use the rubric purely for feedback purposes and can apply the grade manually and independently of the rubric.
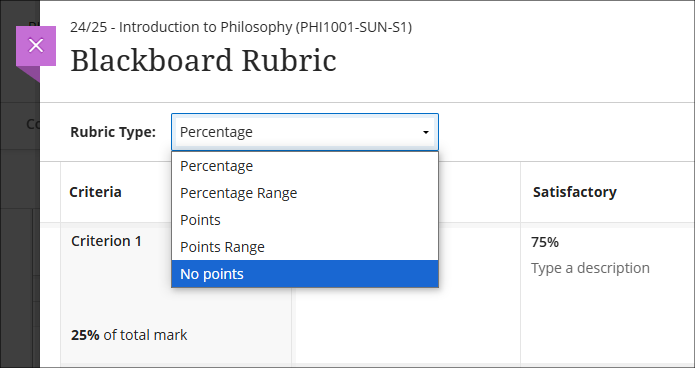
You can find out more about creating and using Blackboard rubrics at: Blackboard Help – Create Rubrics
Updates to AI conversations – role-play and auto-generate options
The May upgrade will introduce two new features to the AI conversation tool. The first is the option to create AI-based role-play scenarios, meaning that staff will now be able to choose between two different types of AI conversation:
- Socratic questioning: Conversations that encourage students to think critically through continuous questioning.
- Role-play: Conversations that allow students to play out scenarios with the AI persona.
The second new feature in May’s upgrade is the option to auto-generate ideas for AI conversations. In order to provide ideas for conversations and speed up the process of creating personas and topics for an AI conversation, the AI Design Assistant will auto-generate three suggestions at once. Additionally, alongside the ideas for the conversation, staff can select whether or not to auto-generate the conversation title, the AI persona, and the reflection question. Further refinements to the auto-generation process can be made by adding information to the description field, selecting particular course items to define the scope of the auto-generation process, choosing the conversation type, and selecting the complexity level of the conversation.

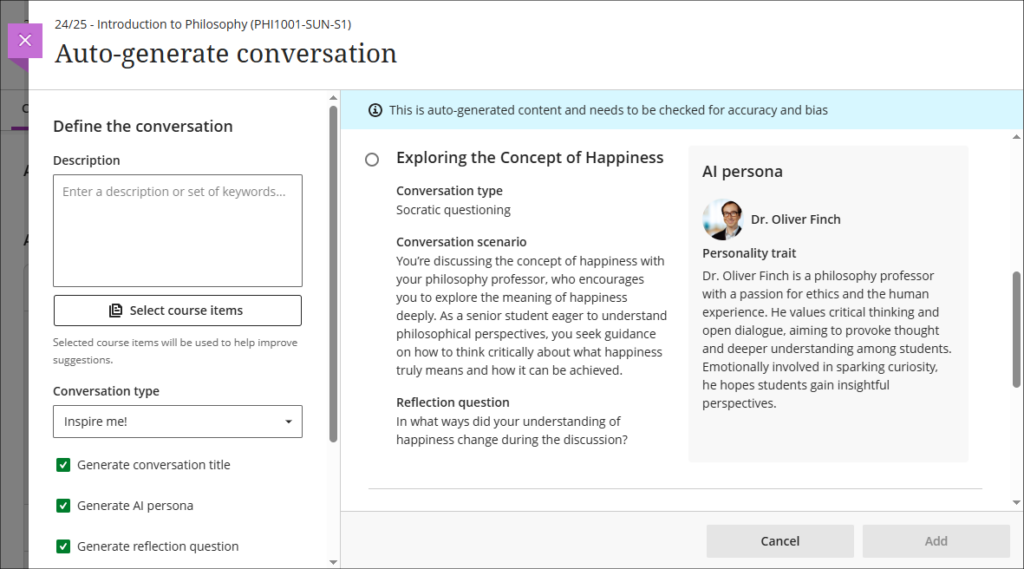
More information about setting up and using the AI conversation tool is available from: Blackboard Help – AI Conversations
Blackboard tests – ‘view submission one time’ results setting
Following May’s upgrade staff will be able to make use of a ‘one time’ setting when choosing whether and how students can view their test submission, and, optionally, any automated feedback, individual question scores and which answers were correct (note that some of these settings only apply to computer-marked tests). Due to the wide variety of conditions under which tests take place, Blackboard tests offer a great deal of flexibility in their post-submission student visibility options, from allowing staff to withhold test submissions from students entirely and only releasing marks (thus replicating exam conditions when students hand in their papers, which they do not see again, and only receive a mark), to allowing students to view their test submissions, automated feedback, individual question scores and correct answers as often as they want.
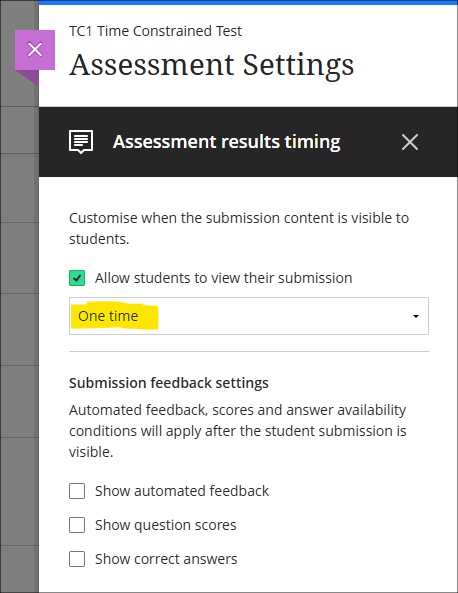
Due the complexity of setting up tests, staff are recommended to seek advice from their learning technologist when using Blackboard tests for the first time, especially for summative assessment.
More information about setting up and using Blackboard tests is available from:
- Learning Technology Team – Ultra Workflow 3: Blackboard Test
- Blackboard Help – Tests, Pools, and Surveys
Gradebook – option to create text-based columns
Available in the gradebook after the May upgrade will be the option to create a text column. This feature allows staff to use a text column to record up to 32 characters of text per student, rather than a points or percentage value, meaning that staff can record text directly in gradebook columns, rather than as was previously the case where pre-defined mark schemas had to be used to convert numerical values to text. However, please note that the new text columns cannot be used when sending grades from NILE to SITS as the grades transfer columns only work when mapping columns with a numerical value. Text in gradebook columns is exported when using the download marks option to download gradebook items as a spreadsheet in .xls or .csv format.
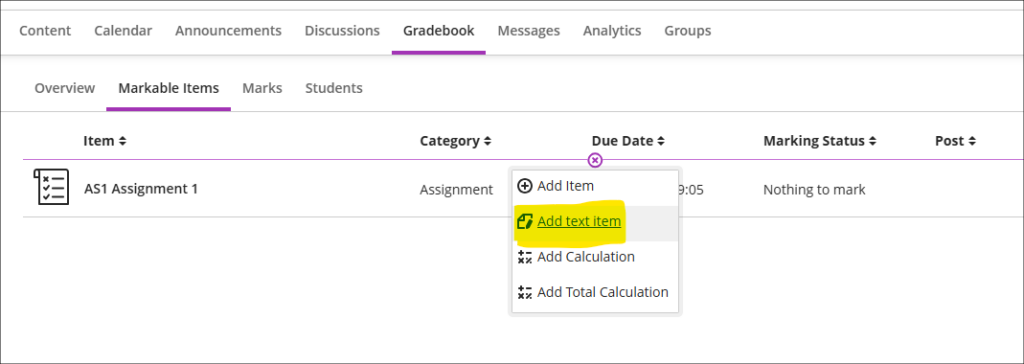
More information about the gradebook in Ultra courses can be found at: Blackboard Help – UItra Gradebook
Minor changes to discussions
Following May’s upgrade, the following changes will be made to discussions:
- Updated wording: Discussion contributions are currently called ‘responses’ and ‘replies.’ This will change to ‘posts’ and ‘replies. ‘Posts’ (as was the case with ‘responses’) refers to a user’s direct contribution to the main discussion, whereas ‘replies’ refers to a reply that someone makes to an individual user’s post.
- Improved default text: Currently, the default text within the discussion response field is: ‘Type a response.’ The text within the input field will change to: ‘Post a response to the discussion.’ The default text within the reply field will remain as: ‘Type a reply’.
- Avatar update: Currently the user’s avatar is placed beside the text input box. This will be removed while the user is typing their post in order to to increase the area for adding content to the discussion. The avatar will be visible once the post has been posted to the discussion (except where anonymous posts are enabled and the user has selected this option).
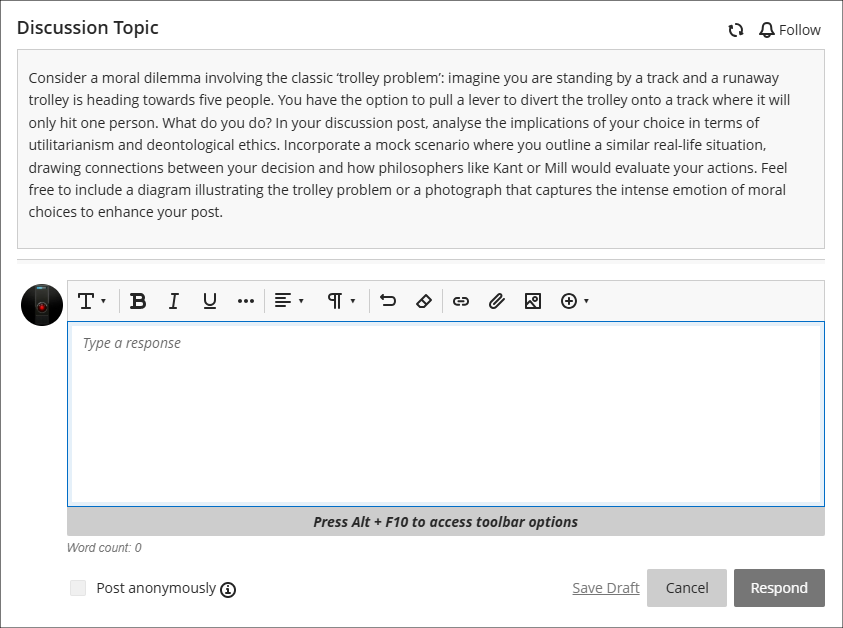
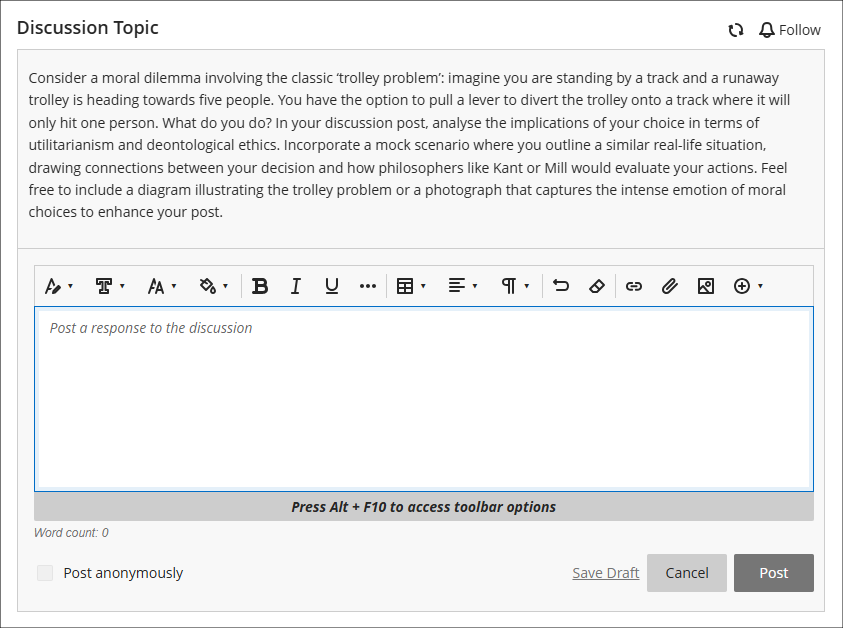
Additionally, when academic staff post responses to discussions, their contributions will be clearly flagged with ‘Instructor’.
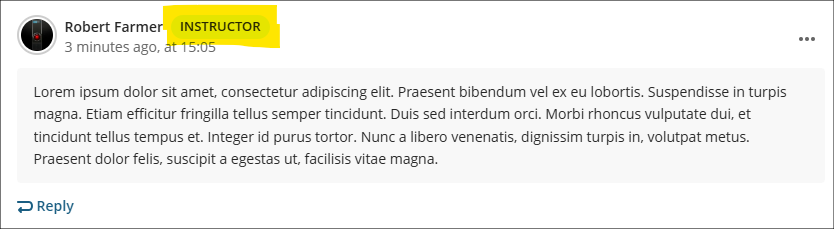
For more information about setting up and using discussions, see: Blackboard Help – Discussions
More information
As ever, please get in touch with your learning technologist if you would like any more information about the new features available in this month’s upgrade: Who is my learning technologist?
Recent Posts
- Fix Your Content Day 2025
- Blackboard Upgrade – October 2025
- Blackboard Upgrade – September 2025
- The potential student benefits of staying engaged with learning and teaching material
- LearnTech Symposium 2025
- Blackboard Upgrade – August 2025
- H5P (HTML5 package) content types meets the needs of Jim Atkinson, Staff Development Trainer
- Blackboard Upgrade – July 2025
- StudySmart 2 – Student Posters
- NILE Ultra Course Award Winners 2025
Tags
ABL Practitioner Stories Academic Skills Accessibility Active Blended Learning (ABL) ADE AI Artificial Intelligence Assessment Design Assessment Tools Blackboard Blackboard Learn Blackboard Upgrade Blended Learning Blogs CAIeRO Collaborate Collaboration Distance Learning Feedback FHES Flipped Learning iNorthampton iPad Kaltura Learner Experience MALT Mobile Newsletter NILE NILE Ultra Outside the box Panopto Presentations Quality Reflection SHED Submitting and Grading Electronically (SaGE) Turnitin Ultra Ultra Upgrade Update Updates Video Waterside XerteArchives
Site Admin

