Blackboard Upgrade – May 2023
The new features in Blackboard’s May upgrade will be available from the morning of Friday 6th May. This month’s upgrade includes the following new features to Ultra courses:
- Drag and drop content into to Ultra courses
- Email non-submitters of Blackboard Ultra assignments
- Improvements to hotspot questions in Ultra tests
- Ability to prevent backtracking in Ultra tests with page breaks
- Ability to reuse questions in Ultra question banks
- Improvements to Ultra rubrics
- Grading attempt selector improvements
Drag-and-drop content into Ultra courses
Staff will be able to upload files into their Ultra courses simply by dragging a file or folder into the course content area of their Ultra course.
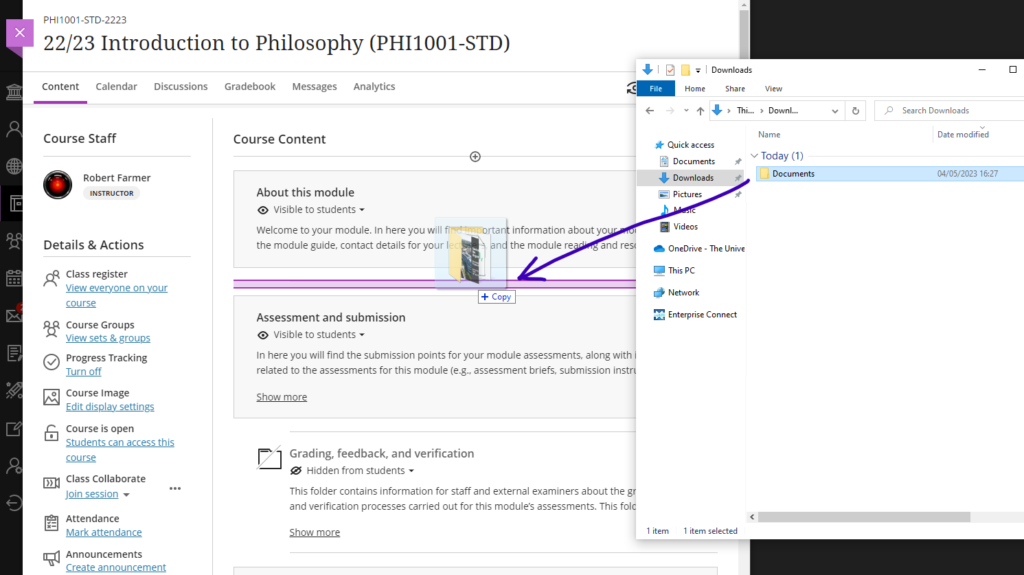
Email non-submitters of Blackboard Ultra assignments
Staff using Blackboard Ultra assignments will be able to quickly select and message students who have not submitted any work for assessment by setting the student status filter in the assignment inbox to ‘No Submission’, selecting all students, and choosing ‘Send Message’. When selecting more than one student as a recipient of a message, the recipients will be BCC’d into the message, ensuring that students’ identity and contact information remain confidential.

As well as being able to email non-submitters from an Ultra assignment inbox, staff can also use this functionality to send email messages to students based on other critera. By using the inbox filters and the sortable header columns, staff can quickly organise the inbox, and can also manually choose one or more students to send email messages to from the Ultra assignment inbox.
Please note that this ability to select and email students directly from an Ultra assignment inbox is only able to be used with Blackboard Ultra assignments, and is not available when using a Turnitin assignment in an Ultra course.
Improvements to hotspot questions in Ultra tests
Staff creating hotspot questions in Ultra tests will be able to zoom in to their image, and to view it full screen in order to more precisely define the hotspot area.
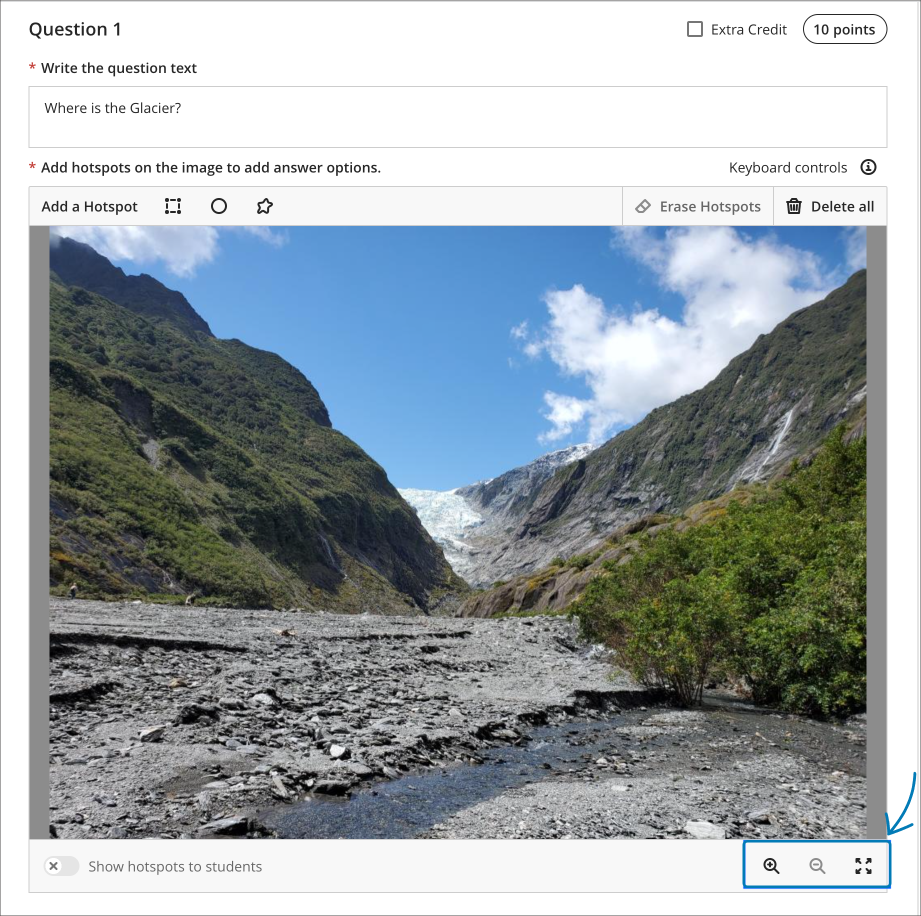
Ability to prevent backtracking in Ultra tests with page breaks
Prior the May upgrade, staff could only use the ‘prevent backtracking’ option in Ultra tests if the test did not contain any page breaks. After the upgrade, staff will be able to prevent backtracking in tests which contain page breaks. The ‘prevent backtracking’ option ensures that students progress through the pages of a test in a predetermined sequence, and will be helpful when later test questions provide hints or reveal answers to questions on previous pages.
As tests with page breaks may contain multiple questions per page, students who have an unanswered question on a page and try to navigate to the next page will receive a warning message prompting them that they have an unanswered question, and that they will be unable to answer it should they proceed to the next page.
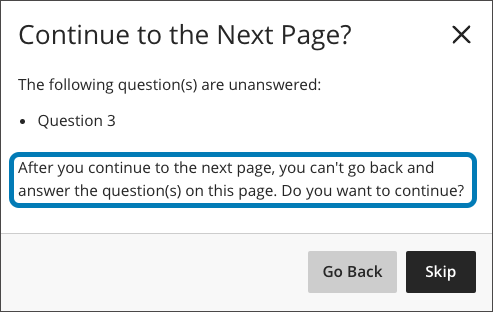
You can find out more about setting up and using Ultra tests at: Blackboard Help – Create Tests
Ability to reuse questions in Ultra question banks
Staff will be able to copy questions between question banks by selecting the new ‘Reuse Questions’ option. Additionally, staff will be able to copy questions from existing tests directly into their question banks.
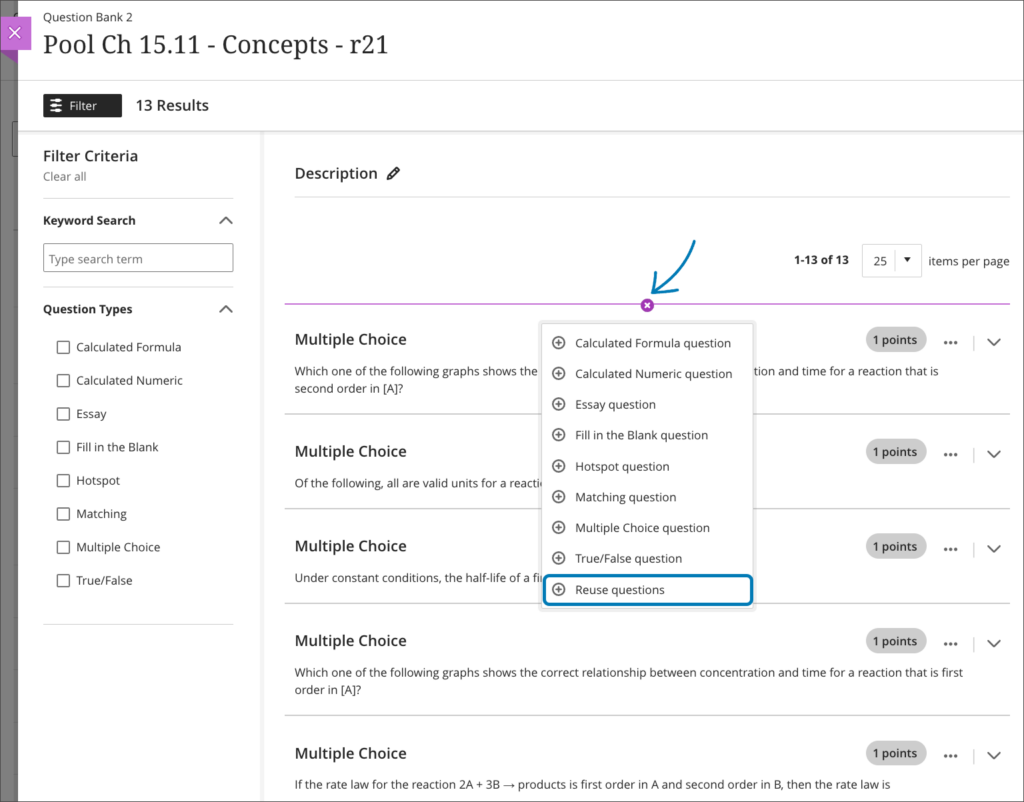
You can find out more about using Ultra question banks at: Blackboard Help – Question Banks.
Improvements to Ultra rubrics
When marking using Ultra rubrics the performance level descriptions will be hidden by default. This change streamlines grading for staff who are familiar with the performance level requirements. However, staff can quickly choose to display the performance descriptions if needed for grading.
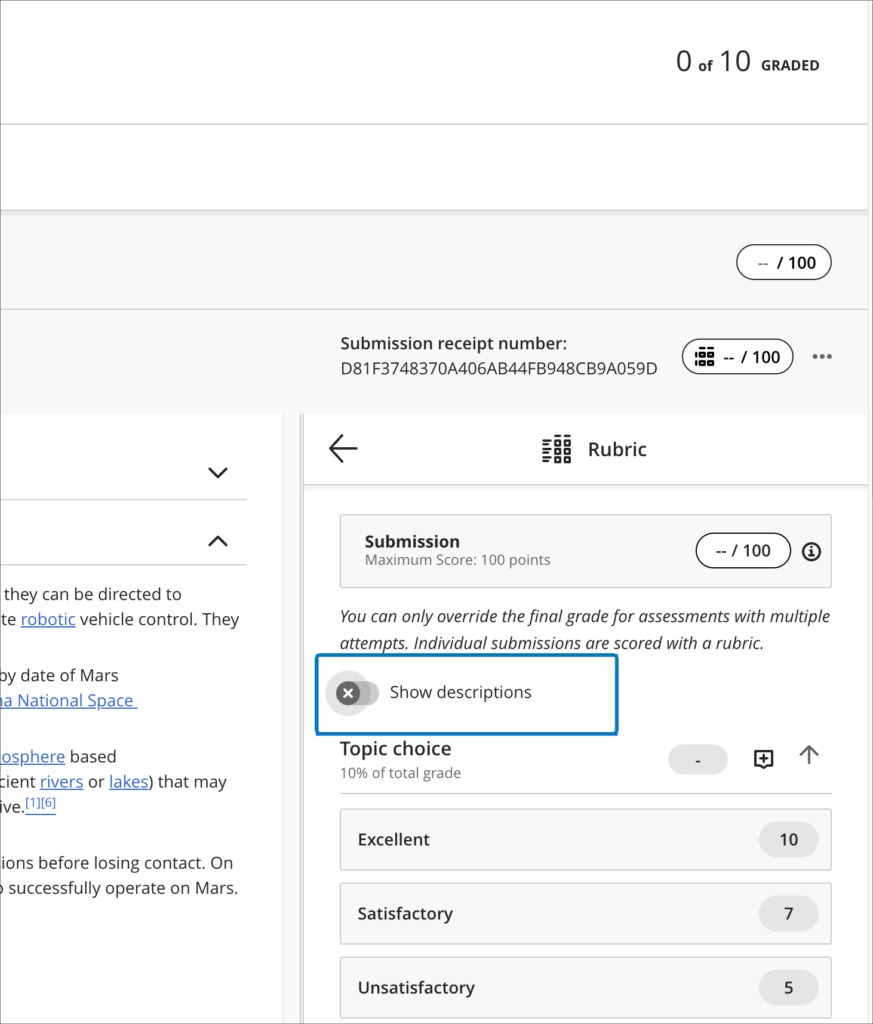
Following the May upgrade it will also be possible to deselect a performance level (e.g., excellent, good, statisfactory, etc.) if choosing another level of performance isn’t appropriate. Prior to the May upgrade, once a peformance level was selected, it could be changed, but not deselected.
The May upgrade will also allow criterion feedback to be collapsed, allowing for a more streamlined view of the grading panel.
Finally, keyboard navigation of rubrics will improve following the May upgrade, introducing the ability to navigate between rubric criteria using the tab key, and to use the up/down arrows to select a performance level.
Grading attempt selector improvements
When viewing a student’s Blackboard Ultra assignment submission, if there are multiple submission attempts the assignment viewer will automatically choose the most appropriate attempt to present by default based on the ‘Grade Attempts’ setting and the grading completion status.
| Grade Attempts setting | Grading completion status | Default attempt displayed |
| Last attempt with a grade | Any | Most recent attempt |
| First attempt with a grade | Any | First attempt |
| Attempt with the highest grade | All attempts are graded | Attempt with the highest grade |
| Attempt with the lowest grade | All attempts are graded | Attempt with the lowest grade |
| Average of all attempts | All attempts are graded | Most recent attempt |
| Attempt with the highest grade | There are ungraded attempts | Oldest ungraded attempt |
| Attempt with the lowest grade | There are ungraded attempts | Oldest ungraded attempt |
| Average of all attempts | There are ungraded attempts | Oldest ungraded attempt |
Regardless of the settings, all attempts will still be available to view in the assignment viewer, and can be quickly accessed via the attempt selector.
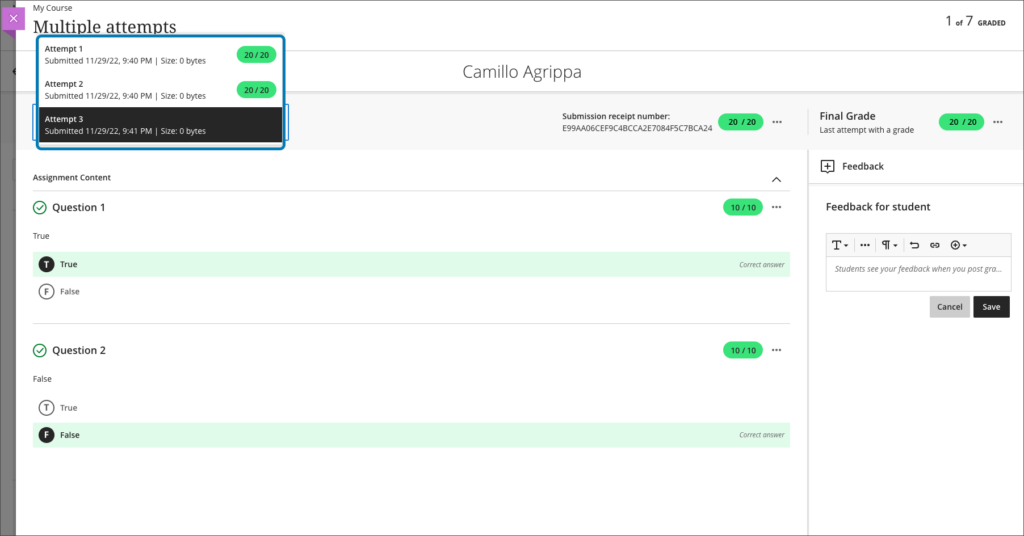
For more information about setting up and using Blackboard Ultra assignments, please see: Ultra Workflow 2: Blackboard Assignment
More information
As ever, please get in touch with your learning technologist if you would like any more information about the new features available in this month’s upgrade: https://libguides.northampton.ac.uk/learntech/staff/nile-help/who-is-my-learning-technologist
Recent Posts
- Blackboard Upgrade – October 2025
- Blackboard Upgrade – September 2025
- The potential student benefits of staying engaged with learning and teaching material
- LearnTech Symposium 2025
- Blackboard Upgrade – August 2025
- H5P (HTML5 package) content types meets the needs of Jim Atkinson, Staff Development Trainer
- Blackboard Upgrade – July 2025
- StudySmart 2 – Student Posters
- NILE Ultra Course Award Winners 2025
- Blackboard Upgrade – June 2025
Tags
ABL Practitioner Stories Academic Skills Accessibility Active Blended Learning (ABL) ADE AI Artificial Intelligence Assessment Design Assessment Tools Blackboard Blackboard Learn Blackboard Upgrade Blended Learning Blogs CAIeRO Collaborate Collaboration Distance Learning Feedback FHES Flipped Learning iNorthampton iPad Kaltura Learner Experience MALT Mobile Newsletter NILE NILE Ultra Outside the box Panopto Presentations Quality Reflection SHED Submitting and Grading Electronically (SaGE) Turnitin Ultra Ultra Upgrade Update Updates Video Waterside XerteArchives
Site Admin

