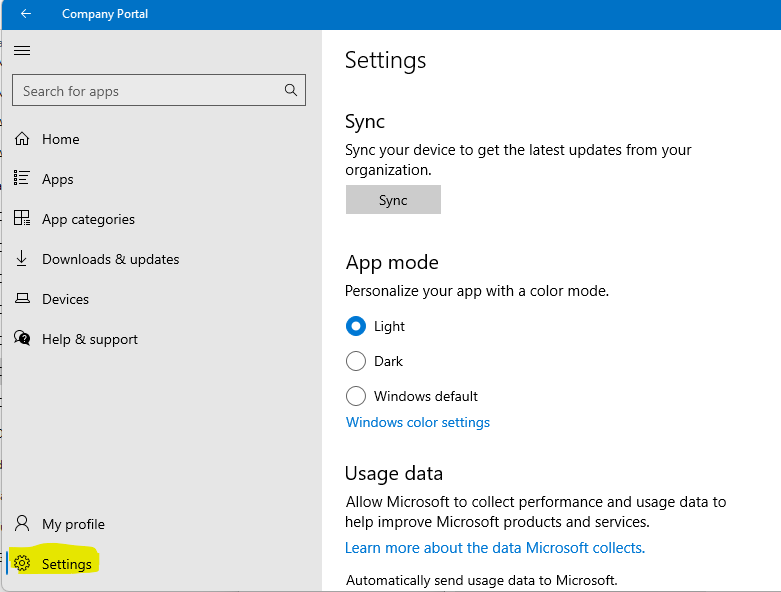Check out our new step by step video showing you how to configure Multi Factor Authentication (MFA)
How to change your password
Check out our new video guiding you through changing your password
What is Microsoft Delve
Microsoft Delve is one of the applications available as part of the Office 365 licences.
Here is a useful link which will show you a little more about it
What is Delve? – Microsoft Support
For the UON, please be aware you will see files that you have shared with others on your Delve page.
You will also see files which have been shared with you
Are my documents safe in Delve?
Yes, your documents are safe. Delve never changes any permissions. Only you can see your private documents in Delve.
Also, other people can’t see your private activities, such as what documents you’ve read, what emails you’ve sent and received, or what Teams conversations you’ve been in. Other people can see that you’ve modified a document, but only if they have access to the same document.
Note that documents are not stored in Delve. If you want to change permissions on any of your documents, you can do this from where the documents are stored, such as OneDrive for work or school or SharePoint in Microsoft 365.
What you see in Delve is different from what other people see. You can see your private documents and other documents that you have access to. Other people can see their documents and documents that they have access to.
CardExchange Maintenance
| WHEN WILL THE WORK BE CARRIED OUT? | Monday 11th December 09:00 – 13:00 |
| SERVICE(S) AFFECTED: | CardExchange |
| WHO IS AFFECTED: | Staff |
| WHAT IS HAPPENING? | IT Services are carrying out essential upgrade work to the CardExchange Database. During this time it will not be possible to access CardExchange |
| WHAT DO YOU NEED TO DO? | Please close out of CardExchange before 9AM on Monday the 11th |
How to manage your emails with Mimecast
How to manage your emails with Mimecast
Within Outlook, Mimecast provides you several options for managing your emails, which are:
Report an email as phishing/ spam
When a message is reported as phishing or spam using Mimecast for Outlook, it automatically triggers the following actions:
- The selected email is moved from your inbox to the junk email folder.
- The sender of the message is added to your ‘Blocked Senders’ list.
- The message is forwarded to the IT Security Team for analysis.
This can be done by clicking on the following buttons, which are accessible in the ribbon at the top of the screen in Outlook.
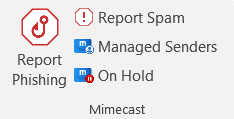
Managing Senders
As can be seen in the above image, you also have the option in Outlook to manage the list of addresses that are allowed to contact you. When reporting an email as phishing or spam the address is automatically added to your Blocked Senders list. Should you have accidentally added an email to this list you can manage that from here.
Adding an email address to your Blocked Senders list
From Outlook, click on the Managed Senders button. This will open the Mimecast sidebar. Select the ‘Blocked’ list. Alternatively, this can be done from the Mimecast web portal (https://login-uk.mimecast.com/).
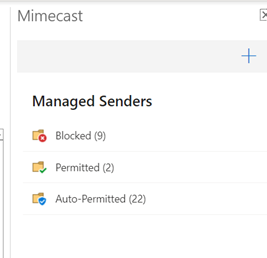
From here, click the + icon to bring up the following screen where you can enter the email address or domain you wish to block.
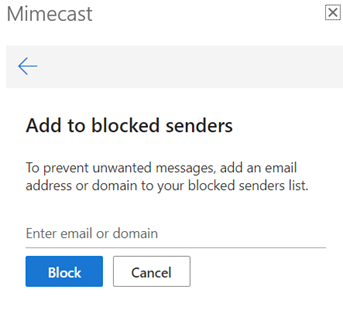
Sending emails directly to IT Security
If you would prefer to email the message directly to IT Security for review you can email phishing@northampton.ac.uk. This will be done automatically if you use the Mimecast for Outlook addon to report emails.
Printer locations
| Location | Map |
| Creative Hub | Ground Floor First Floor 3rd Floor |
| Development Hub | All printers |
| Learning Hub | Ground Floor First Floor Second Floor Third Floor |
| Senate House | All printers |
Video Editor Announcement
You may have noticed that Video Editor no longer works, this is due to Microsoft removing it from the Photos app.
Microsoft are replacing Video Editor with Clipchamp but unfortunately Clipchamp has not yet been rolled out to Education Plans.
To allow continued use of the legacy Video Editor we have published Microsoft Photos Legacy app which can be installed via Company Portal, this application still allows use of the video editor.
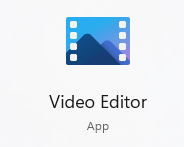

We are unable to deploy the Clipchamp application until Microsoft rolls it out to our plan – we are still awaiting dates for this.
Company Portal
Company Portal Installed on Windows Devices:
You may have noticed a new application called Microsoft Company Portal has been installed on your machine, this application will replace Software Centre.
It will show all applications you can currently see in software centre but also allows us to make applications available from the Microsoft Store as well as various links to O365 web apps.
To open, click on your start menu and start typing company portal, click on the icon when it shows

When you first open you may get asked to choose a category – choose Windows device then click Done in bottom right corner
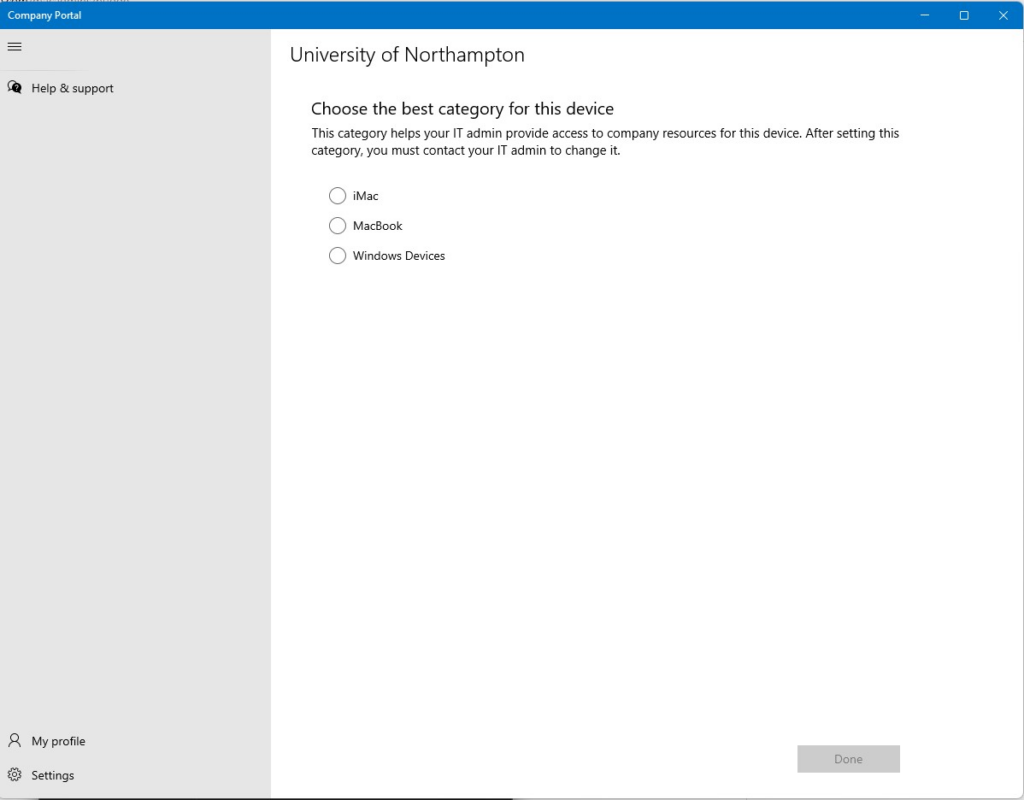
Click Apps on the left hand side to see a list of all applications available to install
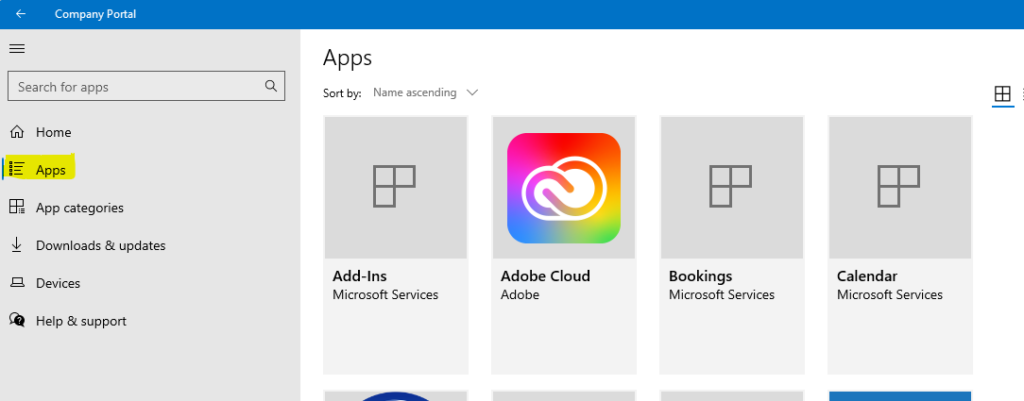
Notice the items that specify Microsoft Services under the application name
These are web links that will open the Office 365 website focused on that application, they will not install an application.
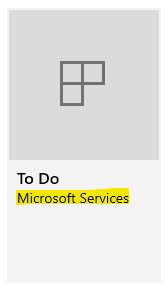
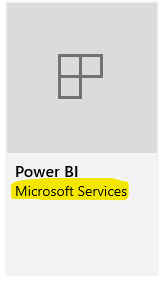
In the case of Microsoft To Do and Power BI there is also an application available and you will need to select the item that does not have Microsoft Services underneath if you want to install the application
Note that not all weblinks have a corresponding application available, some are only available as weblinks such as Bookings.
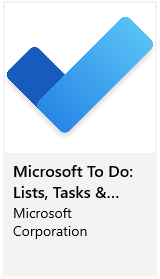
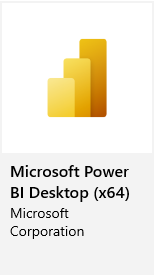
You can search for a specific app using the search function
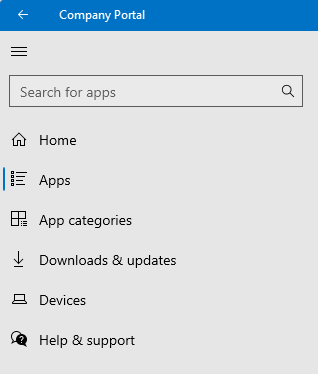
If you click in Settings in the bottom left corner You can sync your device with Intune and change between light and dark modes.