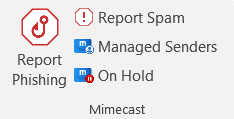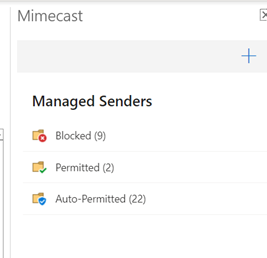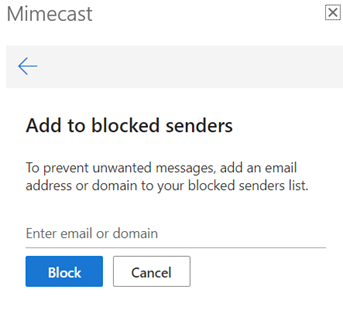Microsoft Delve is one of the applications available as part of the Office 365 licences.
Here is a useful link which will show you a little more about it
What is Delve? – Microsoft Support
For the UON, please be aware you will see files that you have shared with others on your Delve page.
You will also see files which have been shared with you
Are my documents safe in Delve?
Yes, your documents are safe. Delve never changes any permissions. Only you can see your private documents in Delve.
Also, other people can’t see your private activities, such as what documents you’ve read, what emails you’ve sent and received, or what Teams conversations you’ve been in. Other people can see that you’ve modified a document, but only if they have access to the same document.
Note that documents are not stored in Delve. If you want to change permissions on any of your documents, you can do this from where the documents are stored, such as OneDrive for work or school or SharePoint in Microsoft 365.
What you see in Delve is different from what other people see. You can see your private documents and other documents that you have access to. Other people can see their documents and documents that they have access to.