How to manage your emails with Mimecast
Within Outlook, Mimecast provides you several options for managing your emails, which are:
Report an email as phishing/ spam
When a message is reported as phishing or spam using Mimecast for Outlook, it automatically triggers the following actions:
- The selected email is moved from your inbox to the junk email folder.
- The sender of the message is added to your ‘Blocked Senders’ list.
- The message is forwarded to the IT Security Team for analysis.
This can be done by clicking on the following buttons, which are accessible in the ribbon at the top of the screen in Outlook.
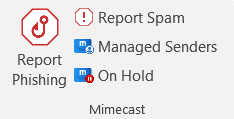
Managing Senders
As can be seen in the above image, you also have the option in Outlook to manage the list of addresses that are allowed to contact you. When reporting an email as phishing or spam the address is automatically added to your Blocked Senders list. Should you have accidentally added an email to this list you can manage that from here.
Adding an email address to your Blocked Senders list
From Outlook, click on the Managed Senders button. This will open the Mimecast sidebar. Select the ‘Blocked’ list. Alternatively, this can be done from the Mimecast web portal (https://login-uk.mimecast.com/).
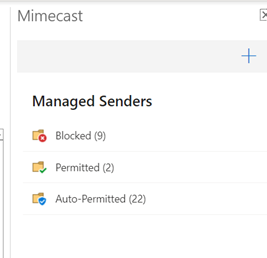
From here, click the + icon to bring up the following screen where you can enter the email address or domain you wish to block.
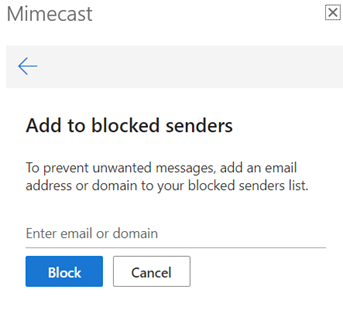
Sending emails directly to IT Security
If you would prefer to email the message directly to IT Security for review you can email phishing@northampton.ac.uk. This will be done automatically if you use the Mimecast for Outlook addon to report emails.
